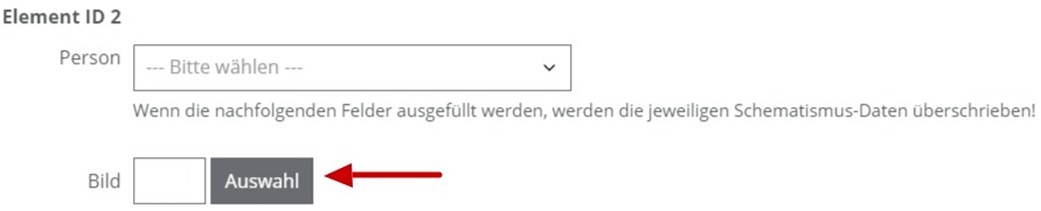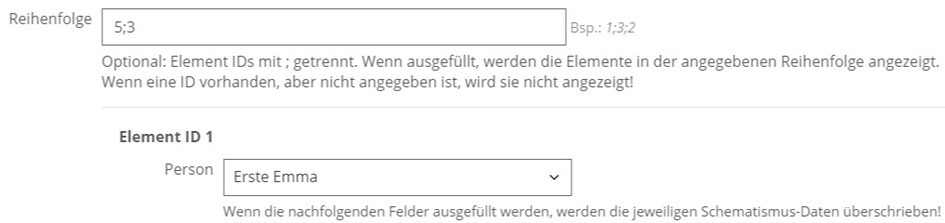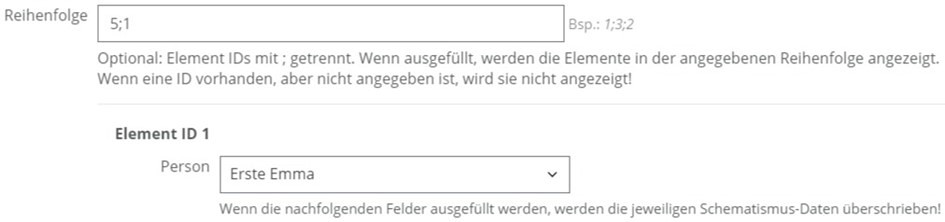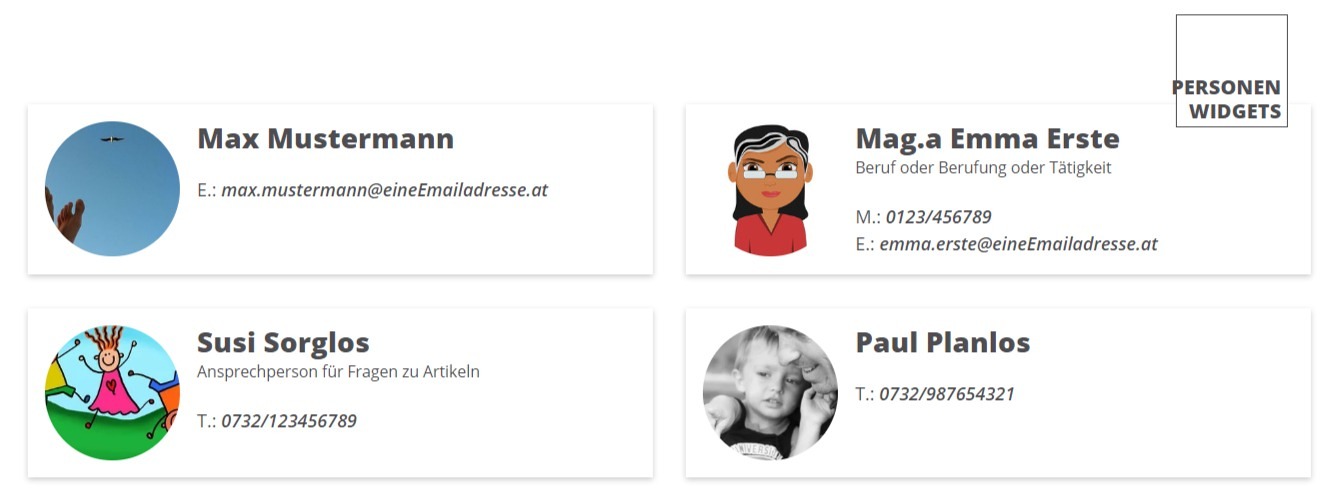Mit dem Widget "Contact Person" können Sie Personen individuell anzeigen lassen, wenn Sie diese zuvor über die ADMIN NAVIGATION unter "Kontakte" eingetragen haben.
Sie können sowohl die komplette Liste, als auch nur bestimmte Personen aus dieser Liste darstellen lassen. Auch die Reihenfolge der Personen lässt sich individuell und je nach Anlass anpassen.
Klicken Sie am rechten Rand auf der Startseite (oder einer anderen Widgetseite) auf die grüne Schaltfläche "+" (neues Widget) und wählen Sie danach "Pages2019: Contact Person" aus.

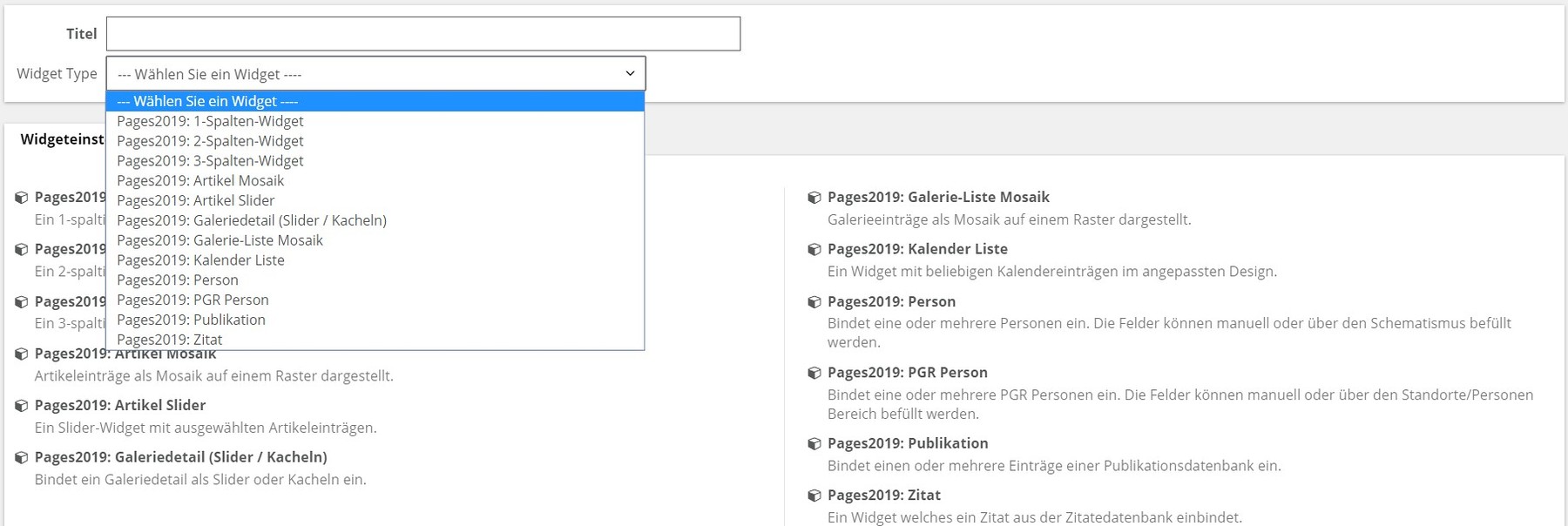
Tragen Sie einen Titel für Ihr Widget ein und klicken Sie anschließend auf "Erstellen".

Nun öffnet sich die Eingabemaske in der Sie einerseits die Personen aufnehmen können und andererseits definieren können, welche dieser Personen in diesem einen Widget angezeigt werden sollen.
Anzahl aller im Widget definierter Personen
Reihenfolge (und Auswahl der Personen)
Personen aus Standorte/Personen auswählen
Überschrift
Wenn Sie eine Überschrift wählen, wird dieser Text rechts oberhalb Ihres Personengruppe in einem kleinen Rechteck ausgegeben (am besten passen zwei bis drei kurze Wörter, ein zu langes Wort mit Leerzeichen trennen, sonst ragt es über das Quadrat hinaus).
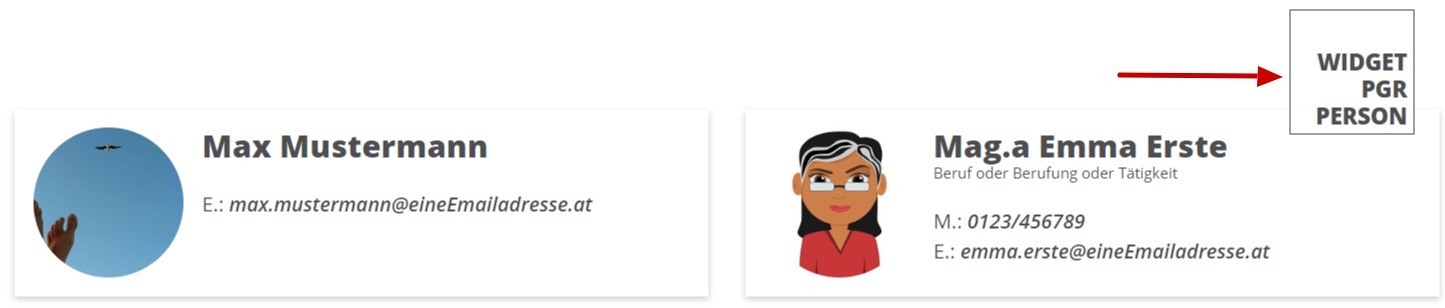
Anzahl
Legen Sie nun unter "Anzahl" fest wie viele Personen Sie in diesem Widget definieren möchten. Sie können bis zu 20 Personen pro Widget anlegen. Wenn Sie die Anzahl ausgewählt haben, klicken Sie auf "übernehmen". Es werden nun die Eingabemasken für die gewählte Anzahl an Personen generiert.
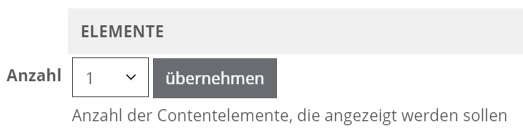
Reihenfolge (und Auswahl)
Wenn Sie nicht alle Personen-Elemente anzeigen lassen wollen, legen Sie hier fest, welche Personen (Elemente ID) Sie in welcher Reihenfolge anzeigen lassen möchten.
| Beispiele: |
|
Es werden nur 2 Personen angezeigt: Person mit der ID 5 an erster Stelle, Person mit ID 3 an zweiter Stelle. Emma wird nicht angezeigt, da Ihre ID 1 nicht vorkommt.
Es werden wieder nur 2 Personen angezeigt (Person mit der ID 5 an erster Stelle, Person mit ID 1 (Emma) an zweiter Stelle. |
Element ID
Tragen Sie Ihre Personen im Widget ein. Nur wenn Sie keine individuelle Reihenfolge gewählt haben, werden alle Personen der Reihe nach angezeigt.
Die Auswahlliste unter Person zeigt alle Personen an, die Sie unter "Kontakte" über die ADMIN NAVIGATION eingetragen haben.
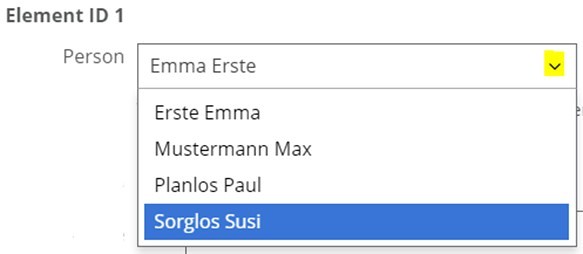
Die aktivierten Kontrollkästchen bedeuten, dass diese Zeile, wenn Sie unter Kontakte ausgefüllt wurde, angezeigt wird.

Möchten Sie Zeilen nicht anzeigen (z.B. die Telefonnummern aus Datenschutzgründen), deaktivieren Sie diese Zeilen, indem Sie die Häkchen wegklicken.
Außerdem können Sie die unter "Kontakte" hinterlegten Informationen für dieses eine Widget überschreiben. So kann schnell und unkompliziert eine Person, die mehrere Aufgaben in der Pfarre übernommen hat, in verschiedenen Gruppen mit verschiedenen Funktionen dargestellt werden (z.B. einmal als Ansprechperson des Besuchsdienstes, in einer zweiten Gruppe als MitarbeiterIn im Seniorencafè)
Sollte die Person in einem eigenen Artikel vorgestellt worden sein, können Sie unter "Detail Artikel" die ID dieses Artikels eintragen. Die BesucherInnen gelangen dann zu diesem Artikel, sobald Sie den Namen der Person anklicken.
Wenn es keinen Artikel gibt, aber noch zusätzlich ein kurzer Infotext bei der Person aufscheinen soll, dann tragen Sie diese Informationen in der Textbox ein.
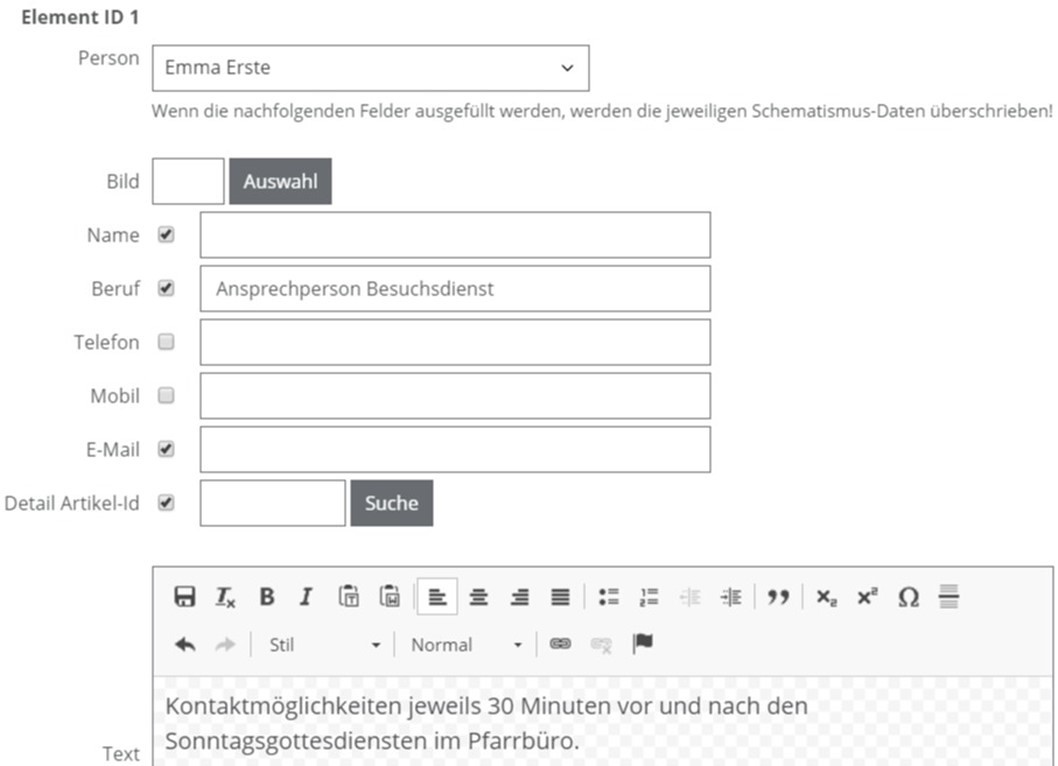
Personen händisch eintragen
Sie können in diesem einen Widget eine oder mehrere Personen händisch aufnehmen, die nicht in der Liste stehen die unter "Kontakte" angelegt wurde.
Wählen Sie dafür niemanden aus der Liste aus, aber tragen händisch alle Informationen in jene Zeilen ein welche Sie benötigen. (Hier: Name und Beruf)

|
Screenshot: Ergebnis für die ersten beiden Personen aus diesem Beispiel |
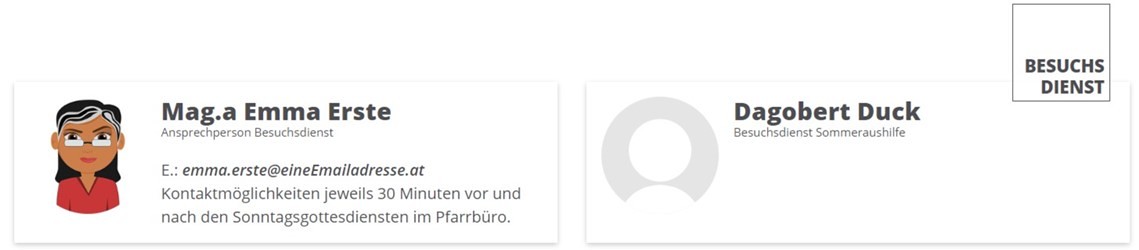 |
Fotos hochladen
Wenn Sie in dieser Personenliste Fotos brauchen, die nicht unter "Kontakte" hinterlegt sind, müssen Sie zuerst ganz unten auf der Seite die Bilder hochladen. Porträtfotos sollten quadratisch sein (max. 500x500 px) bei einer Speichergröße von ca. 100 KB. Das Gesicht ist am besten mittig im Foto platziert. (Anleitung Porträtfoto vorbereiten)
Vergessen Sie nicht Copyright, Titel und Text auszufüllen, und denken Sie an den Datenschutz!

Anschließend stehen alle bereits hochgeladenen Fotos über die Schaltfläche "Auswahl" zur Verfügung.