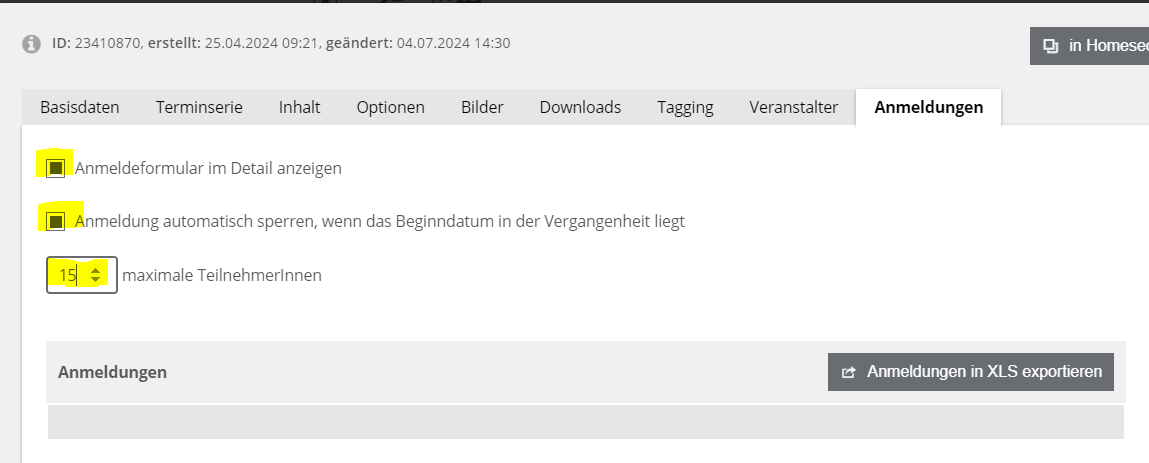Anmeldeformular erstellen
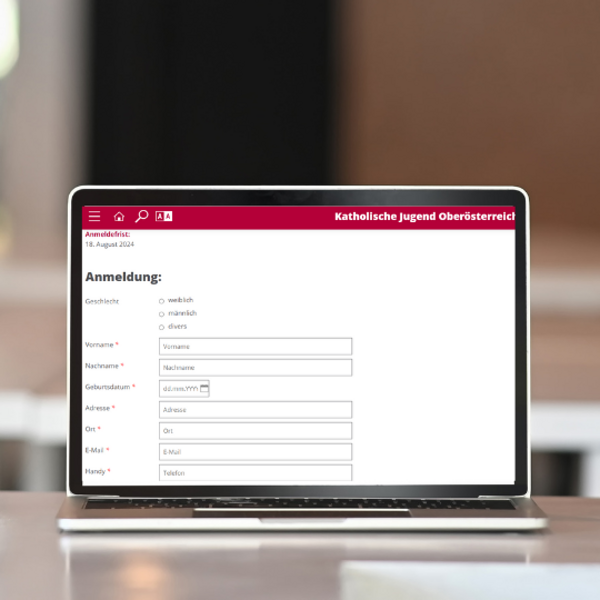
Erstellen Sie einen Termin. Die Kalenderfunktion ist im ADMIN-Menü unter Kalender/Gottesdienste zu finden. Eine ausführliche Beschreibung, wie Sie einen Termin erstellen, finden Sie hier.
Öffnen Sie einen Termin. Unter dem Reiter Anmeldungen hakerln Sie Anmeldeformular im Detail anzeigen an. Auch das darunterliegende Kästchen muss markiert werden, damit sich niemand nach Ablauf des Termins anmelden kann. Wenn notwendig, legen Sie die maximale Teilnehmer:innenanzahl fest. Ansonsten belassen Sie den Anzeiger auf „0“. Zuletzt speichern Sie ihre Angaben.
Formular erstellen und bearbeiten
Es erscheint nun der Button Formular bearbeiten. Dieser führt Sie direkt zur Formularfunktion.
Das Anmeldeformular wird nach dem Drag-and-Drop-Prinzip erstellt. Wählen Sie aus den Feldern auf der rechten Bildschirmseite aus und ziehen Sie diese in der gewünschten Reihenfolge auf die freie linke Seite. Die Reihenfolge der Elemente kann im Nachgang noch verändert werden.
Formularfelder
Es gibt Systemfelder und -elemente sowie Allgemeine Felder.
Systemfelder und -elemente sind Standardfelder, die fast jedes Mal gebraucht werden, wie Name, Adresse, E-Mail und Telefonnummer.
Allgemeine Felder können je nach Veranstaltung und Bedarf inhaltlich angepasst werden. Doch welche Felder gibt es und wofür sind sie da?
Infotext
Der Infotext ist ein Textfeld, mit dessen Hilfe sie im Anmeldeprozess weitere Information zur Verfügung stellen können.
Textfeld
Im Textfeld können Teilnehmer:innen ihre Anmerkungen für den Veranstalter (also Sie) hineinschreiben.
Radio Buttons
Radio Buttons dienen zur Abfrage von verschiedenen Wahlmöglichkeiten und Optionen. Sie eignen sich auch für einfache Ja/Nein-Fragen. Es kann immer nur eine Antwort angehakelt werden.
Dropdown
Dropdowns sind eine platzsparende Variante zu den Radio Buttons. Es kann immer nur eine Antwort ausgewählt werden. Die Auswahlmöglichkeiten klappen sich erst nach Klick auf das Textfeld aus.
Checkbox
Kann immer dann angewendet werden, wenn ein Einverständis der Nutzer:innen benötigt wird, zum Beispiel bei Einverständniserklärungen, Datenschutzabfragen und Stornobedingungen.
Mögliche Checkbox-Abfragen
Speicherung der personenbezogenen Daten (Pflichtfeld)
Ich nehme zur Kenntnis, dass mit meiner Anmeldung meine oben angegebenen personenbezogenen Daten zum Zweck der Veranstaltungsorganisation und Abwicklung für die Dauer der Veranstaltungsadministration elektronisch gespeichert und verarbeitet werden.
Bild-, Ton- und Filmmaterial
Ich bin einverstanden, dass allfälliges Bild-, Ton- oder Filmmaterial, welches im Rahmen der oben angeführten Veranstaltung von mir aufgenommen wird, für Presse- und Öffentlichkeitsarbeit in einem kirchlichen Themenkontext in unsere Bilddatenbank hochgeladen wird und zur Veröffentlichung, z.B. in Printmedien, auf der diözesanen Website und/oder sozialen Medien, weitergegeben werden darf.
Formularfelder Eigenschaften
Auf der rechten Seite finden Sie den Bereich Eigenschaften. Jedes Element kann inhaltlich und optisch angepasst werden. Folgende Einstellungsmöglichkeiten werden Ihnen begegnen:
Feldbezeichnung
Die Feldbezeichnung ist der Titel des Formularfeldes. Bitte zwingend ausfüllen.
Exportbezeichnung
Die Exportbezeichnung muss ausfüllt werden, wenn mehrere Elemente derselben Art verwendet werden. Sie muss eindeutig sein und darf keine Sonderzeichen und Umlaute beinhalten.
Beschreibung
Das Formular kann durch eine optionale Erklärung ergänzt werden. Die Beschreibung erscheint unterhalb des Eingabfeldes oder Auswahlmöglichkeiten von Radio Buttons und Dropdowns.
Pflichtfeld
Hakeln Sie Pflichtfeld an, wenn einige Felder verpflichtend ausgefüllt werden müssen. Achtung! Werden die Felder nicht von den Nutzer:innen ausgefüllt, kann das Formular nicht abgeschickt werden. Überlegen Sie deshalb gut, welche Angaben wirklich notwendig sind für Ihre Veranstaltung und welche optional.
Platzhaltertext
Der Platzhaltertext wird im Formular im Eingabefeld angezeigt. Löschen Sie den vom System vorgegbenen Text „optionaler Platzhaltertext“ aus dem Feld oder geben Sie einen neuen Platzhaltertext ein.
Optische Einstellungen
Legen Sie anhand der verfügbaren Einstellungen fest, wie groß das Formularfeld sein und welche Ausrichtung es haben soll.
Nachrichten
Das Anmeldeformular ist fertig ausgefüllt. Wir empfehlen Ihnen, sich nun den Reiter Nachrichten vorzunehmen. Füllen Sie zumindest Meldetexte und die Benachrichtungsmail für Benutzer aus.
Formular Meldetexte
Informiert die Nutzer:innen darüber, dass das Formular versandt wurde.
Benachrichtigungs E-Mails für Benutzer
Mit der Benachrichtigungsmail erhalten die Nutzer:innen automatisiert eine Bestätigungsmail über die Anmeldung. Füllen Sie die Felder Betreff und Email nach Submit aus. Stellen Sie sicher, dass die Nutzer:innen ihre Emailadresse im Anmeldevormular hinterlegen müssen, ansonsten kann die Benachrichtungsmail an keinen Adressaten zugestellt werden. Personalisieren Sie die Benachrichtigungsmail mit den Exportbezeichnungen (siehe Beispiel).
Benachrichtigungs E-Mails für Administratoren
Der/Die Veranstaltungsverantwortliche erhält bei jeder Anmeldung eine Nachricht. Das ist besonders praktisch, wenn man den Anmeldestand im Blick behalten möchte. Der E-Mailtext kann mittels Exportbezeichnung personalisiert werden. Benutzen Sie für die Exportbezichnungen dieses Format {nachname}.
Vorlage speichern
Gehen Sie anschließend zurück zum Formular-Builder. Wenn Sie das erstellte Formular in gleicher oder ähnlicher Form bei der nachsten Veranstaltung verwenden wollen, können Sie es als Vorlage speichern. So sparen Sie beim nächsten Mal viel Zeit.
Dazu einfach den Titel vergeben und als Vorlage speichern drücken. Wollen Sie die Vorlage beim nächsten Mal wieder verwenden, gehen Sie auf das Dropdown-Menü Vorlage wählen.
Hinweise zum Datenschutz
Laut der EU-Datenschutzverordnung sind wir verpflichtet, nur Daten zu speichern, die wir wirklich benötigen. Es gilt also bei der Abfrage die Regel: "So viel wie nötig, so wenig wie möglich."
Stellen Sie sicher, dass die Daten nur in die Hände derjenigen gelangen, die wirklich bei der Veranstaltungsorganisation und -durchführung mitwirken. Löschen Sie die Anmeldedaten nach der Veranstaltung, es sei denn, die Teilnehmer:innen haben ausdrücklich einer Speicherung der Daten z.B. für einen Newsletter zugestimmt.