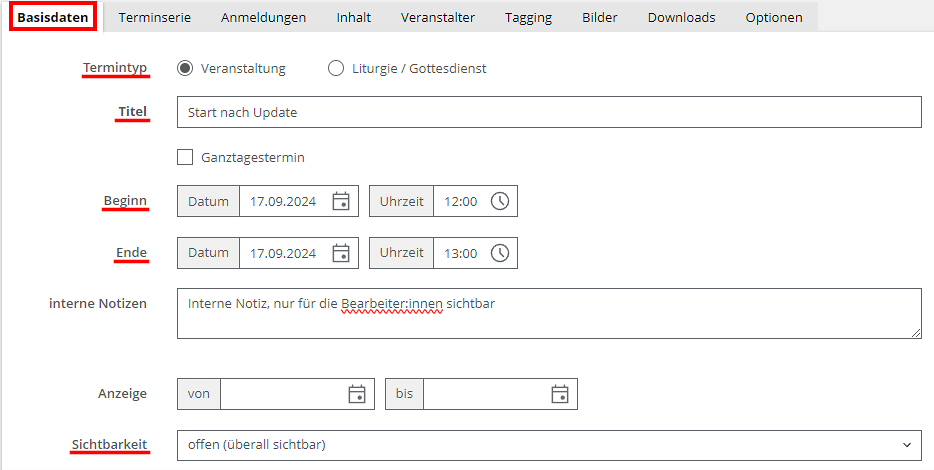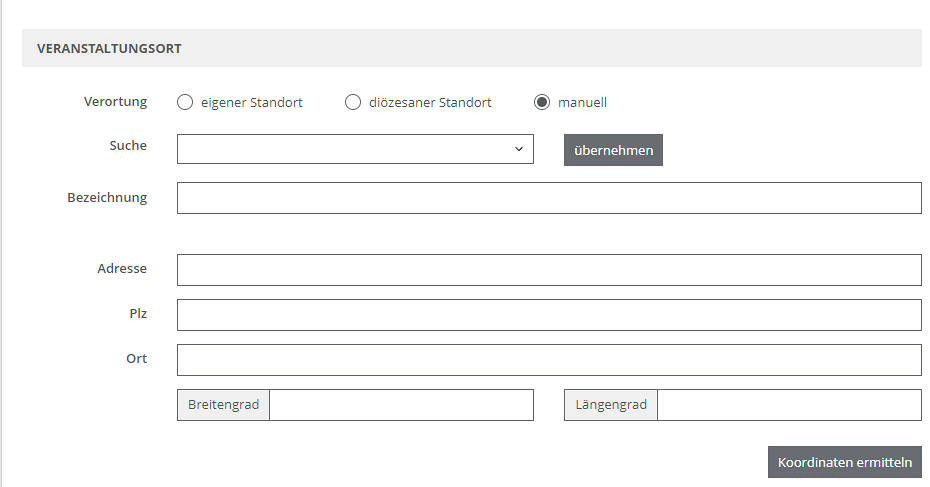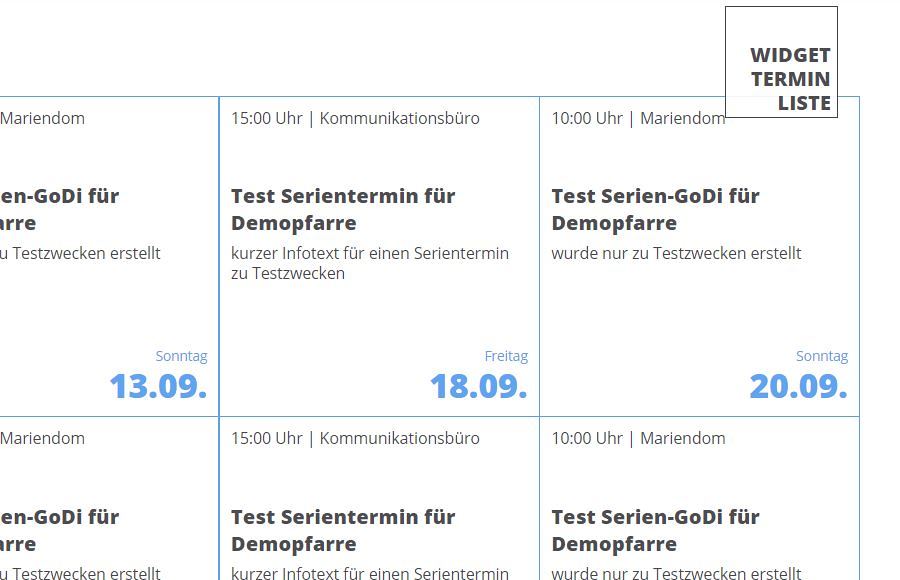In der ADMIN-NAVIGATION können Sie unter dem Punkt "Kalender" sowohl Veranstaltungen (Konzerte, Lesungen, Feste, Wallfahrten, ...) als auch liturische Termine (Gottesdienste) eintragen.
Angezeigt werden die Termine dann über verschiedene "Kalender-Widgets".
Klicken Sie im Kalender auf den entsprechenden ❶ Tag und die entsprechende Uhrzeit/auf Ganztägig (wird in der ❸ Wochen- und Tagesansicht angezeigt) oder verwenden Sie die Schaltfläche "+ neuer Termin" (❷)
Es öffnet sich das
Bearbeitungsfenster
Entscheiden Sie sich unter Termintyp für eine Veranstaltung oder für einen liturgischen Termin. Falls noch nicht per Mausklick definiert, tragen Sie jetzt bei Beginn und Ende Datum und Uhrzeit Ihres Termins ein und speichern Sie den Termin. Damit werden alle Einstellungsmöglichkeiten für Veranstaltungen bzw. Gottesdienste aktiviert.
Im oberen Teil des Bearbeitungsfensters sehen Sie nun folgende Schaltflächen:
❶ Zurück: Bringt Sie zurück zur vorhergehenden Seite (Achtung, vergessen Sie nicht VORHER zu speichern!)
❷ Vorschau: Besonders wenn Sie das Register Inhalt befüllt haben, zahlt sich eine Vorschau auf die Detailansicht des Termins aus.
❸ Duplizieren: Erstellen Sie eine Kopie des Termins
❹ Drucken:
❺ Löschen:
❻ Freigabe: Wählen Sie folgende Möglichkeiten:
- Gesperrt: Der Termin ist für Besucher:innen im Kalender oder in Kalender-Widgets nicht sichtbar. Downloads funktionieren auch für Bearbeiter:innen nicht.
- Fertig für Freigabe: Der Termin ist für Besucher:innen im Kalender oder in Kalender-Widgets nicht sichtbar. Downloads funktionieren für Bearbeiter:innen.
- Freigabe: Der Termin ist für Besucher:innen im Kalender oder in Kalender-Widgets sichtbar, Downloads funktionieren.
Unter den Buttons stehen folgende Register (=Reiter) zur Bearbeitung des Termins zur Verfügung (❽):
Geben Sie nun der Reihe nach die benötigten Informationen ein.
Register "Basisdaten"
Für grundlegende Informationen über den Termin/Gottesdienst reicht das Register Basisdaten mit den allgemeinen Termin-Informationen, den Standortinformationen und, bei entsprechender Auswahl, den Gottesdienst-Informationen vollkommen aus.
Termintyp:
Wählen Sie als ersten Schritt zwischen "Veranstaltung" oder "Liturgie/Gottesdienst". Je nach Auswahl bekommen Sie zusätzliche Kalender-Elemente.
Tipp: Sie können später noch zwischen den Termintypen wechseln. Bereits eingetragene Informationen gehen dabei nicht verloren.
Titel
Geben Sie hier den Namen Ihrer Veranstaltung bzw. Ihres Gottesdienstes ein. Dieser Titel wird im Besucher:innen Kalender und in den Kalender Widgets angezeigt.
Ganztagestermin:
Aktivieren Sie dieses Kontrollkästchen, wenn es für diesen Termin kein Beginn-Uhrzeit, und keine Ende-Uhrzeit gibt.
Beginn
Sie müssen hier das Beginndatum und die Beginnuhrzeit Ihres Termins eintragen.
Ende
Sie müssen hier das Enddatum und die Enduhrzeit Ihres Termins eintragen.
Interne Notiz
Hier können Sie Informationen hinterlegen, die ausschließlich für Bearbeiter:innen im Kalender zu sehen sind, aber nicht im Besucher:innen Kalender und nicht in die Widgets zu sehen sind.
Anzeige (von / bis)
Dieses Feld gibt den Anzeigezeitraum Ihres Termins wieder. Im Normalfall müssen Sie hier nichts ausfüllen, da der Termin ohnehin für die Besucher:innen nicht mehr sichtbar ist, sobald der Termin vorüber ist.
"Anzeige" können Sie verwenden, wenn Sie zum Beispiel alle Termine erst mit einem bestimmten Stichtag online stellen möchten.
Sichtbarkeit:
Veranstaltungen, die als "offen (überall sichtbar)" gekennzeichnet sind, können von anderen Pfarren und Einrichtungen auch in deren Kalender kopiert werden.
Gottesdienste werden weitergegeben und erscheinen auch in der GlaubenLeben App, auf gottesdienste.at, über Gottesdienst-Finder (z.B. Weihnachtsmessen), …
Veranstaltungen und Gottesdienste können in den Dekanats/Pfarrkalender durchgeschalten werden, und scheinen auch im diözesanen Terminkalender auf.
Termine, die als "geschlossen (nur auf Micropages sichtbar)" gekennzeichnet sind, werden nur auf Ihrer Pfarr- oder Institutionenseite angezeigt.
Termine, deren Sichtbarkeit auf "planer (nur im Planer sichtbar)" gestellt werden, sind nur für die Bearbeiter:innen in der Kalender-Übersicht zu sehen, und werden nicht an Kalender-Widgets oder den Besucher:innen Kalender weitergegeben.
Abschnitt VERANSTALTUNGSORT
Sie haben drei Möglichkeiten der Verortung:
- eigener Standort:
Unter "Ort wählen" sind alle Standorte, die für die Pfarre in unserer Datenbank hinterlegt sind, sowie alle Standorte, die Sie in der ADMIN NAVIGATION unter "Standorte" selbst eingetragenen haben, zu finden.
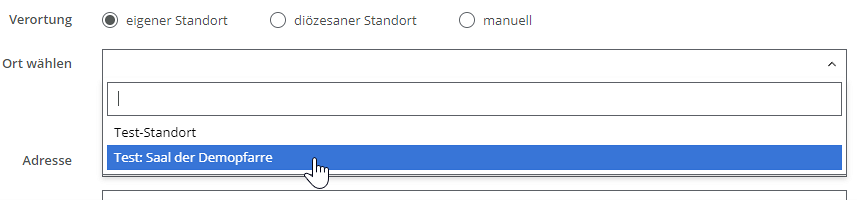
Die Felder Adresse, PLZ und Ort werden automatisch übernommen, sobald Sie einen Standort auswählen. - diözesaner Standort
Unter "Ort wählen" finden Sie alle Standorte, die im diözesanen System hinterlegt sind. Die Adresse wird automatisch eingetragen, sobald Sie einen Ort auswählen. - manuell
- Suche: einen im diözesanen System hinterlegten Standort suchen; mit "übernehmen" werden die Adressdaten ausgefüllt
- eine neue (d.h. nicht im System hinterlegte) Adresse eintragen.
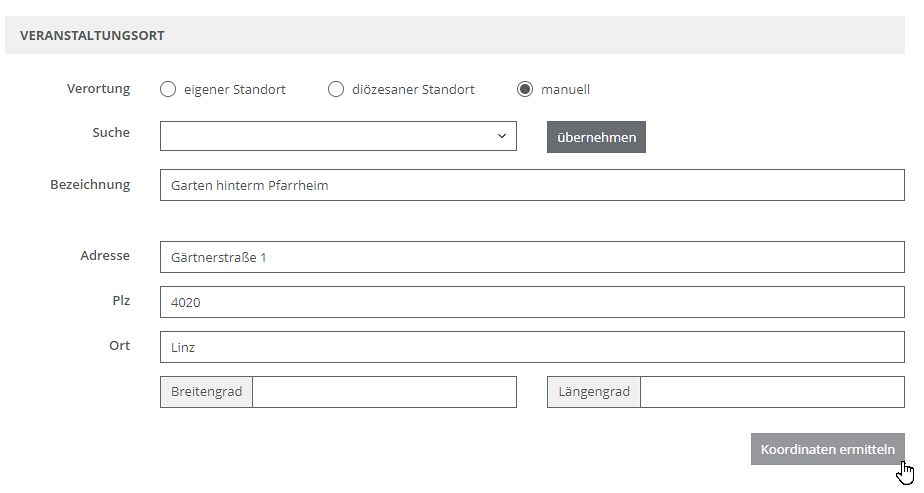
Unbedingt alle Zeilen ausfüllen und darauf achten, dass die Adresse korrekt eingetragen ist. Anschließend über den Button "Koordinaten ermitteln" die genaue Verortung (Geodaten) berechnen lassen. Nur dadurch wird dieser Ort korrekt in der Landkarte (Google Maps) angezeigt.
Speichern Sie die Einstellungen, bevor Sie die Registerkarte wechseln.
Register "Terminserie"
(regelmäßige Wiederholung eines Termins)
Falls es sich um einen Termin handelt, der sich über einen (kürzeren oder längeren) Zeitraum regelmäßig wiederholt, aktivieren Sie das Kästchen Serientermin.
Ein Serientermin wird maximal für 2 Jahre angelegt, danach muss er neu erstellt werden. Wir empfehlen Serientermine nicht länger als über ein Jahr laufen zu lassen.
Speichern Sie und gehen Sie dann nach dieser Anleitung vor.
Register Anmeldungen
Mit der Aktivierung des ersten Kontrollkästchens ( ) "Anmeldeformular im Detail anzeigen" können Sie ein auf Ihre Bedürfnisse angepasstes Anmeldeformular erstellen . Dazu müssen Sie nach der Aktivierung Ihren Termin speichern und bekommen dann neben dem Kontrollkästchen die Schaltfläche " Formular bearbeiten".


Falls Sie ein Anmeldeformular aktiviert haben, können Sie mit dem zweiten Kontrollkästchen die Anmeldung deaktivieren, wenn der Termin vorüber ist.
Kann nur eine begrenzte Anzahl von Personen teilnehmen, tragen Sie bitte hier die maximale TeilnehmerInnen-Anzahl ein.

Sobald sich die ersten Personen angemeldet haben, sehen Sie untern "Anmeldungen" die Liste der angemeldeten Personen.
Mit der Schaltfläche "Anmeldungen in XLS exportieren" können Sie die Liste als Excel-Datei speichern.
Mit dem Mülltonnen-Symbol neben einem Namen können Sie die angemeldete Person löschen.
Register "Inhalt"
(ausführliche Beschreibung eines Termins)
Untertitel
Wenn eine Zusatzinformation für den Termin nötig ist, kann hier ein kurzer Text eingetragen werden, der ausschließlich in den Kalender-Widgets oder im Besucher:innen Kalender angezeigt wird.
Listentext und Detailtext
Falls eine ausführliche Beschreibung für den Termin notwendig ist, kann dieser Bereich für einen ausführlichen Text (inklusive der Möglichkeit für Bilder, Downloads, ...) genützt werden. Die Inhalte werden angezeigt, sobald die Besucher:innen den Termin anklicken.
Listentext: kurze Einleitung
Detailtext: umfangreichere Texterklärung zur Veranstaltung/zum Gottesdienst (Plakate, Folder, etc., als Downloads zur Verfügung stellen!)
Register "Veranstalter"
Bezeichnung, Adresse, PLZ und Ort:
Name und Adresse des Veranstalters werden im Detailbereich in der Herobox unter "VeranstalterIn" ausgegeben.
Ansprechperson, Telefon und E-Mail:
Ansprechpartner für Anfragen können hilfreich sein. Wenn es zum Beispiel der Termin einer pfarrlichen Gruppierung ist, geben Sie Kontaktdaten dieser Gruppierung an, weil im anderen Falle alle Anfragen zu diesem Termin im Pfarrbüro oder beim Webmaster/bei der Webmasterin landen.
Diese Angaben werden ebenfalls in der Herobox unter "Kontakt" ausgegeben.
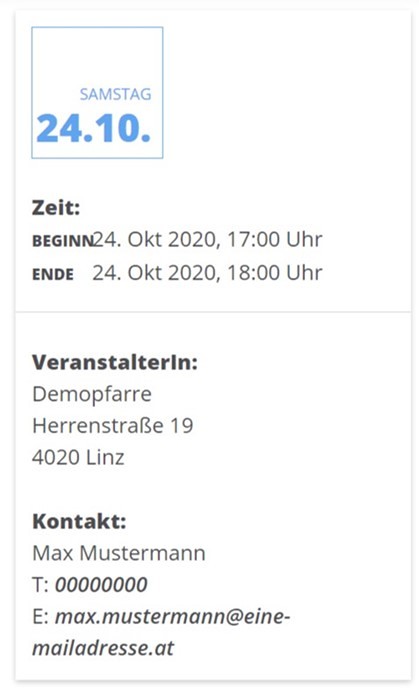
Register "Tagging"
Tags (= Schlagwörter) brauchen Sie, um Termine aus dem Kalender nach bestimmten Themen gruppieren zu können. Eine solche Termingruppe kann dann mit Hilfe des gemeinsamen Tags in einem Kalender Widget angezeigt werden.
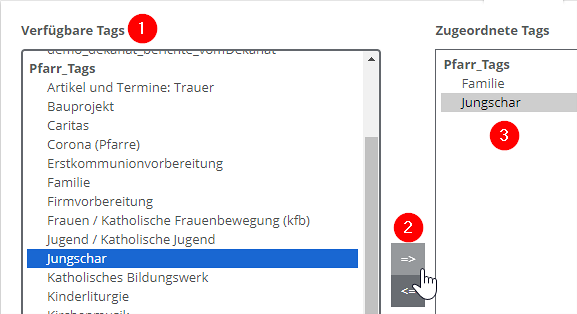
Wählen Sie zuerst das Schlagwort auf der linke Seite per Mausklick unter "Verfügbare Tags" (❶) aus. Mit dem Pfeil in der Mitte (❷ weisen Sie dieses Schlagwort dem Termin zu. Ein Termin kann auch mehrere Schlagworte zugeordnet bekommen (❸)
Brauchen Sie ein Schlagwort doch nicht, markieren Sie dieses in der rechten Spalte "Zugeordnete Tags" und entfernen es mit diesem Pfeil (<=).
Achtung: Die Termine werden nur dann gruppiert für die Besucher:innen angezeigt, wenn Sie auch im Kalender-Widget definieren, dass nur Termine mit dem Tag "XY" angezeigt werden sollen.
Register "Bilder"
Systembild:
Laden Sie hier ein Bild in den Abmessungen 500x500px (max. 100 KB) hoch (vergessen Sie nicht Copyright, Titel und Text einzutragen). Diese Bild wird als Hintergrundbild für die Kachel im Widget Kalender Slider/Bild verwendet.
Bilderupload
Falls Sie ein Bild im Detailtext verwenden wollen, können Sie dieses hier hochladen, mit Copyright, Titel und Text beschriften und anschließend im Register "Inhalt" im Detailtext über das Symbol "Siteswift Image" einfügen.
Achtung: Plakate als JPG sind dafür nicht geeignet. Bieten Sie diese als Download an!
Register "Downloads"
(z.B. Veranstaltungsprogramm (als PDF) oder Veranstaltungsplakate (PDF oder JPG) zur Verfügung stellen)
Laden Sie hier das PDF hoch, welches Sie den Besucher:innen als PDF zur Verfügung stellen wollen.
Im Register "Inhalt" können Sie nun den Info-Text (z.B. "Hier finden Sie unser Programmheft als PDF") mit dem Link zum PDF versehen.

Anleitung: Download über das Register Downloads zur Verfügung stellen
Register "Optionen"
Hier können Sie folgende Einstellungen aktivieren:
- Termininformationen für einen Newsletter bereitstellen
- bei mehrtägigen Veranstaltungen jeden einzelnen Tag im Kalender angezeigen
- den Termin für einen Export in ein Word-Dokument (z.B. zum Ausdrucken für einen Aushang) kennzeichnen
Wenn Sie alle Angaben gemacht und alle nötigen Informationen hinterlegt haben, wird der Termin über das Auswahlfeld "Freigegeben" und mit dem Button "Speichern" für die WebseitenbesucherInnen sichtbar.