Porträtbilder und Vorschaubilder vorbereiten

Damit Porträtfotos oder das sogenannte Bild 1 (=Vorschaubild eines Artikels) perfekt passen, werden die Bilder idealerweise schon vor dem Hochladen für ihren späteren Einsatzbereich vorbereitet. Das können Sie auch mit Hilfsmitteln von MS Windows bewerkstelligen. Wie das geht, zeigen wir Ihnen in diesem Artikel.
Inhalt:
Bildgröße (Speichergröße) reduzieren
Achtung: Je nach Windows-Version können die Abbildungen auf Ihrem Computer etwas abweichen.
Bild quadratisch zuschneiden
Öffnen Sie das Foto, das Sie bearbeiten wollen, mit einem Doppelklick. Das Foto wird standardmäßig mit der Desktop App (= dem Programm) "Fotos" geöffnet.
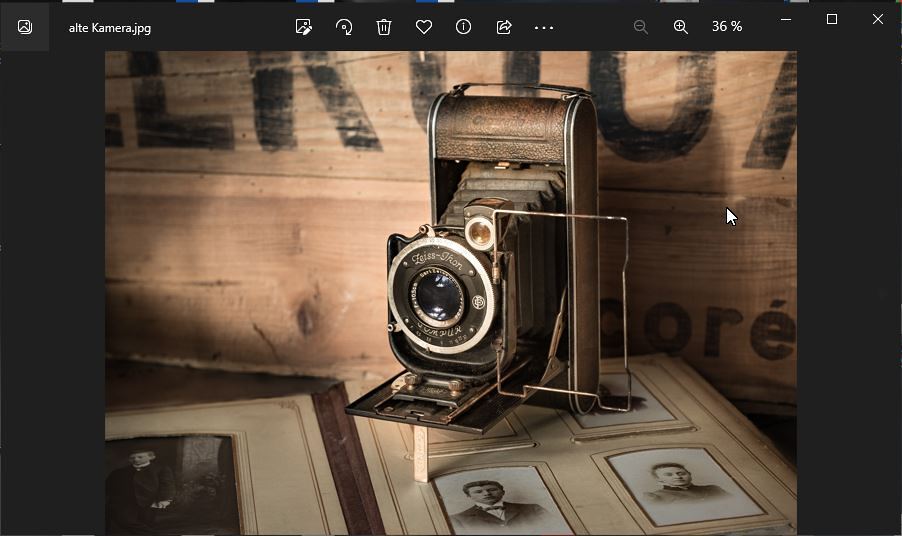
Ist das nicht der Fall,
❶ klicken Sie im Ordner mit einem Rechtsklick auf das Foto,
❷ wählen Sie im Menü den Befehl "Öffnen mit"
❸ und anschließend den Unterpunkt "Fotos"
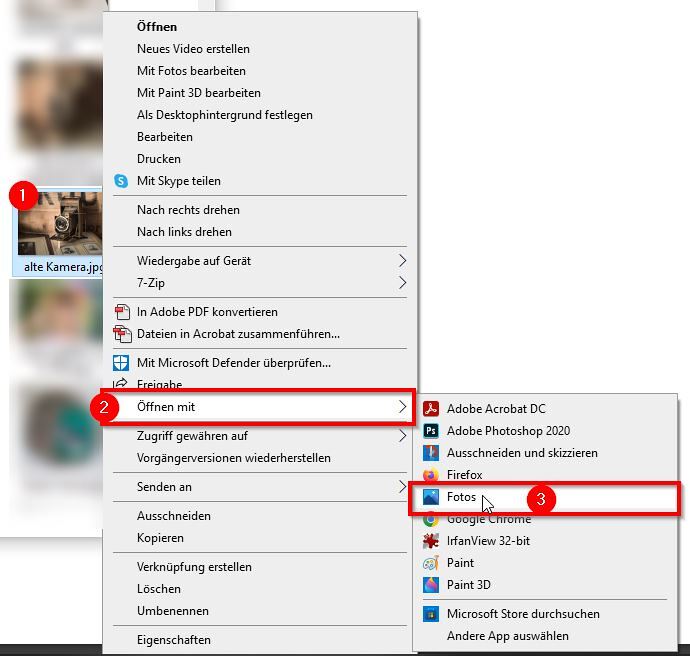
Nun ist das Foto in der App geöffnet. Sie sehen oberhalb des Fotos einige Symbole zum Bearbeiten.

Klicken Sie auf das Symbol "Bild bearbeiten" und es öffnet sich Ihr Foto im Bearbeitungsmodus,
oder in den neueren Windows Versionen klicken Sie direkt auf das Symbol "Zuschneiden" (siehe unten)

❶ Klicken Sie auf das Symbol zum Zuschneiden (und drehen) des Fotos.
❷ Am rechten Rand sehen Sie dazu weitere Einstellungsmöglichkeiten. Wählen Sie die Schaltfläche "Seitenverhältnis:", und dort aus der Liste die Einstellung quadratisch.
Nun können Sie auch noch den Ausschnitt anpassen.
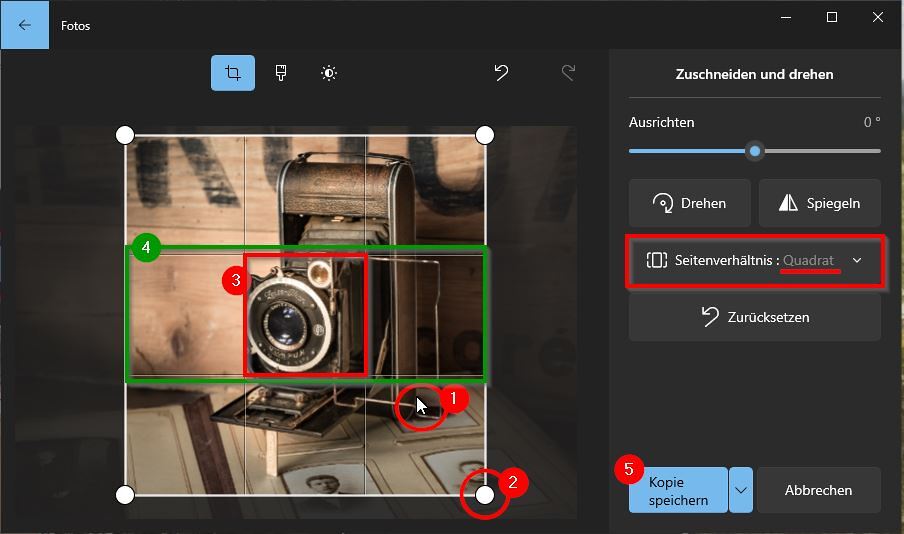
Sie können mit dem Mauspfeil (linke Maustaste gedrückt halten) das Bild innerhalb des Quadrates neu positionieren ❶, damit der Ausschnitt besser passt, oder an den Eckpunkten den Ausschnitt verkleinern/vergrößern ❷.
Achten Sie darauf, dass sich bei Porträtfotos das Gesicht im mittleren Quadrat befindet ❸, und bei Vorschaubildern das Hauptmotiv in der mittleren Quadratzeile ❹.
Sobald der Ausschnitt passt, speichern Sie das Bild als Kopie ❺.
Bildgröße (Speichergröße) reduzieren
Im nächsten Schritt – um die Bildgröße zu verringern - öffnen Sie das bereits quadratische Foto erneut mit der Foto-App.
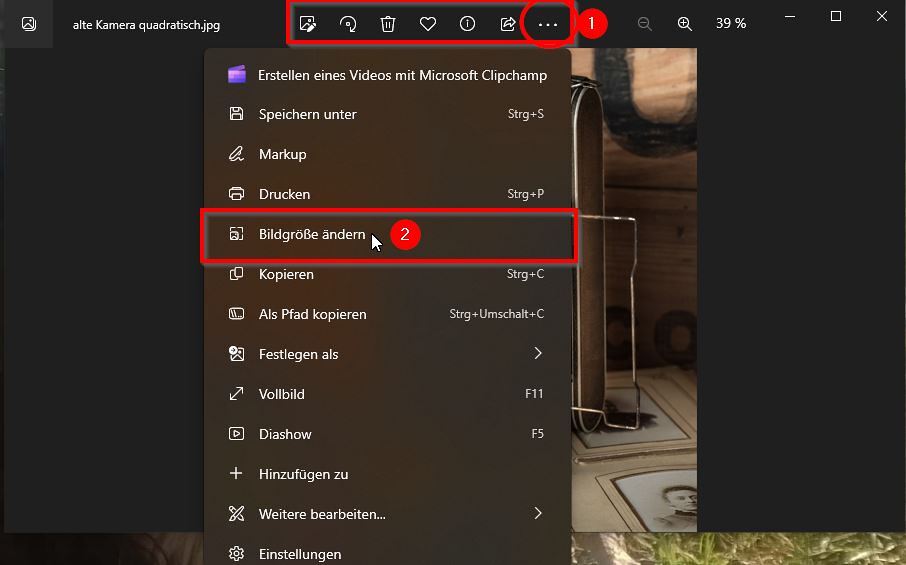
❶ Klicken Sie nun bei den Bearbeitungssymbolen auf die drei Punkte ... (in den neueren Windows-Versionen ganz rechts außen)
❷ und wählen Sie aus der Liste "(Bild)Größe ändern".
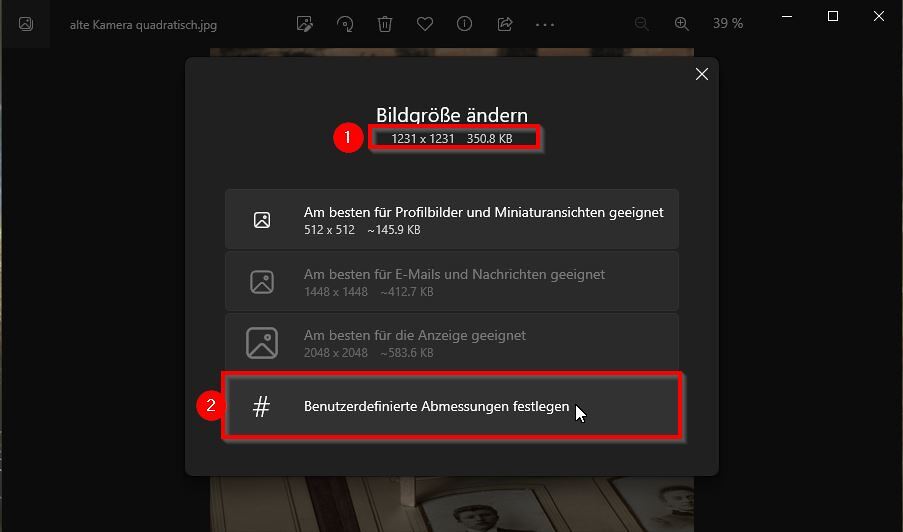
❶ Im oberen Bereich sehen Sie die aktuelle Speichergröße (und die aktuellen Abmessungen) des geöffneten Bildes.
❷ Darunter können Sie verschiedene Einstellungen auswählen. Klicken Sie "# Benutzerdefinierte Abmessungen festlegen" an.
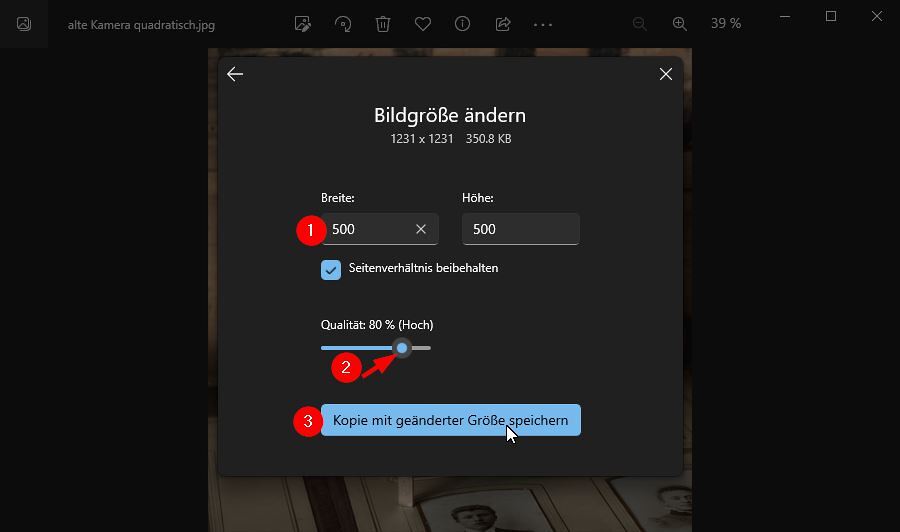
❶ Tragen Sie eine Breite (und Höhe) von 500 x 500 Pixel ein.
❷ Je nach Originalgröße des Bildes können Sie die Qualität vorerst bei 80 % stehen lassen, oder bei sehr großen Bildern mit dem Schieberegler direkt etwas verkleinern.
❸ Speichern Sie das Bild erneut ab.
Falls danach die Speichergröße noch zu groß ist (über 100 KB) wiederholen Sie den Schritt "Bildgröße ändern" und verringern Sie die Qualität des Bildes.
Dieses Bild können Sie nun auf die Webseite hochladen. Vergessen Sie dort nicht Copyright, Titel und Text auszufüllen
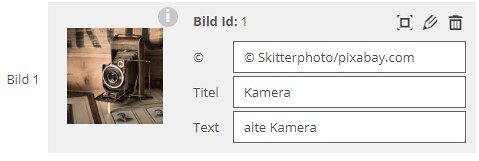
Tipps:
Auch Galeriebilder werden am besten schon vor dem Hochladen vorbereitet. Die lange Bildkante darf 1500-2000 px lang sein (bei einem gesperrten = aktivierten Seitenverhältnis, ändert sich die zweite Seite automatisch, wenn Sie die Größe einer der beiden Seiten ändern).
Die Speichergröße eines Galeriebildes sollte 300 KB nicht überschreiten.
Um mehrere Bilder gleichzeitig vorzubereiten eigenen sich Bildbearbeitungsprogramme wie z.B. Irfan View (kostenlos).