Slider
Wenn man eine Webseite des diözesanen Redaktionssystems öffnet, fällt sofort das Bild auf, das die gesamte Bildschirmbreite ausfüllt. Dieser Bereich nennt sich "Slider".
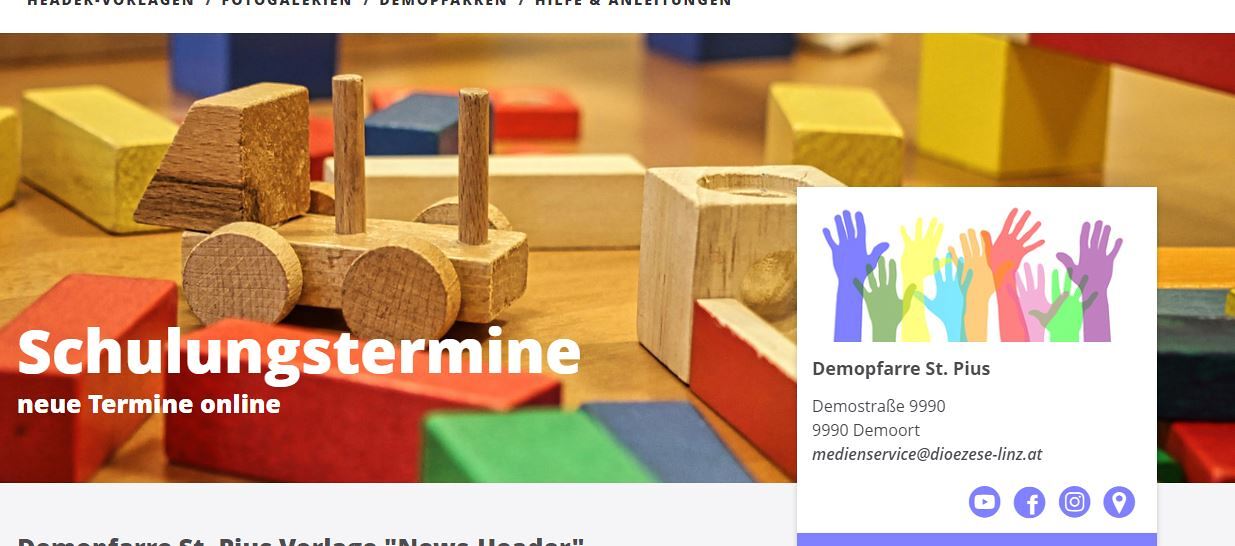
Hier können Sie auch mehr als ein Bild anzeigen lassen. Da dieser Bereich der Eingangsbereich Ihrer Seite ist, ist es besonders wichtig, dass hier die Qualität der Bilder stimmt.
Um den Slider zu gestalten, öffnen Sie über in der ADMIN NAVIGATION unter WEBSITE den Punkt "Slider". Der Speicherort für Ihre Sliderbilder öffnet sich und Sie finden dort folgende Elemente:
- ❶ Rechts neben der Admin Navigation den Filterbereich. Hier können Sie Slider nach verschiedenen Kriterien gefiltert anzeigen lassen.
- ❷ Oberhalb der Sliderliste die Schaltfläche "+ Eintrag hinzufügen"
- ❸ Ebenfalls oberhalb der Sliderliste die Suchenzeile. Hierkönnen Sie Slider nach einem bestimmten Schlagwort suchen.
- ❹ In der Sliderliste sehen Sie alle bereits erstellten Slider

- ❶ Markierer: Mit einem Klick darauf können Sie einen oder mehrere Slider markieren um die Einträge gemeinsam zu löschen, zu kopieren, …
Mit gedrückter Maustaste lässt sich der Eintrag direkt mit der Maus verschieben - ❷ Kopieren: alle markierten Beiträge werden kopiert
- ❸ Ausschneiden: alle markierten Beiträge werden ausgeschnitten
- ❹ Bearbeiten: Der Slider kann nachträglich bearbeitet werden.
- ❺ Status: freigegeben (grün), Fertig für Freigabe (orange), gesperrt (rot)
- ❻ Löschen: Die markierten Einträge werden gelöscht
Mit einem Klick auf "Eintrag hinzufügen" oder auf das Stiftsymbol vor einem bereits erstellten Slider öffnet sich das Bearbeitungsfenster.
Bei einem neuen Eintrag geben Sie zuerst einen "Titel" ein, unter dem Sie und das Webteam später den Slider wieder finden möchten (dieser Titel ist für die Besucher:innen nicht sichtbar – in unserem Beispiel: Schulungsbild).
Speichern Sie jetzt Ihren Slider, damit Sie alle Bearbeitungsmöglichkeiten zur Verfügung haben.
Das Bearbeitungsfenster
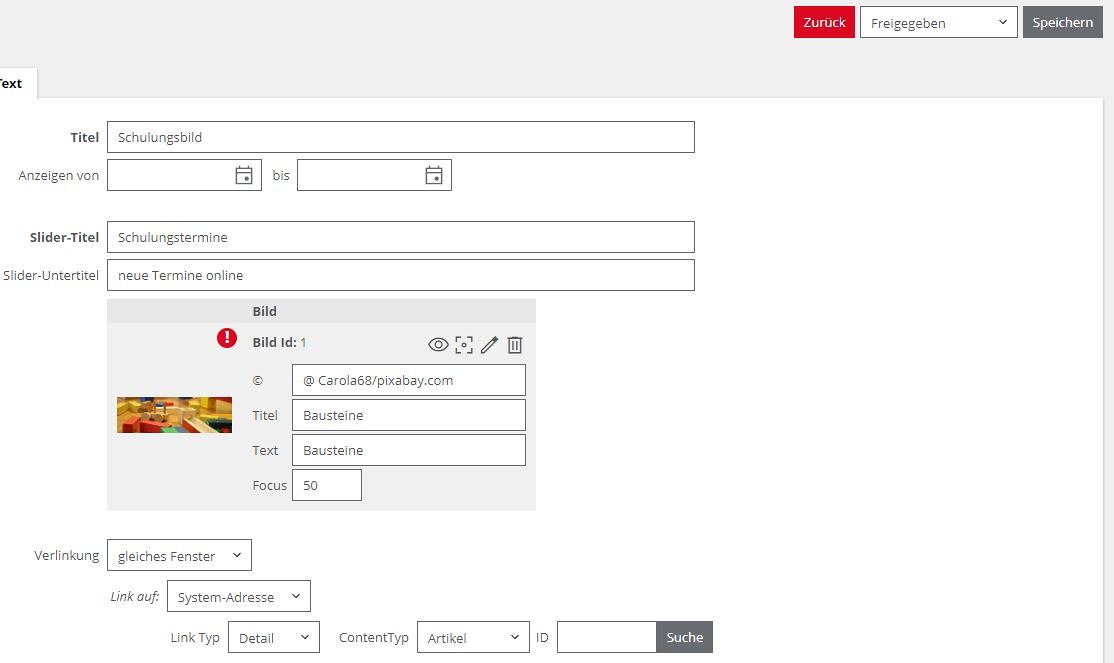
Titel
Nur für die Bearbeiter:innen sichtbar (nicht für die Besucher:innen)
Anzeige von … .bis ...
Wenn es wichtig ist, oder Sie einfach nur sicher gehen möchten, dass ein Slider ab einem bestimmten Datum angezeigt, oder ausgeblendet wird, können Sie die entsprechenden Daten (Datum und Uhrzeit) hier eintragen.
Achtung: Wenn Sie ein Sliderbild danach nicht wieder brauchen, löschen Sie es bitte.
Slider-Titel
Der Slider-Titel ist für Ihre Besucher:innen sichtbar. Er wird sehr groß und in weißer Schriftfarbe über das Bild gelegt. Verwenden Sie ihn deshalb nur wenn unbedingt nötig. Am besten nur dann, wenn der Slider mit einem Artikel (oder einer Secion) verlinkt ist. Achten Sie dann bei hellen Stellen im Bild darauf, dass der Kontrast zwischen Bild und Schrift noch ausreichend groß ist.)
Unser Beispiel: Schulungstermine
Verzichten Sie auf den Namen Ihrer Pfarre/Pfarrgemeinde/Einrichtung im Sliderbild. Der Name ist ohnehin in der Kontaktbox hinterlegt. (Und es ist schade, wenn ein tolles Sliderbild durch unnötigen Text nicht mehr zur Geltung kommt)
Slider-Untertitel
Muss nicht ausgefüllt werden. Sie sollten es davon abhängig machen, ob eine weitere Information nötig/hilfreich ist, und ob das Bild für einen zusätzlichen Text geeignet ist (Kontrast!). Der Untertitel wird in einer kleineren Schrift unterhalb des Titels angezeigt.
Unser Beispiel: neue Termine online
Bild
Das Slider-Bild wird vom System immer auf eine Größe von 2000 x 635px gebracht.
Zuerst werden zu geringe Abmessungen vom System automatisch größer skaliert. Dabei besteht die Gefahr, dass zu kleine Originalbilder sehr stark an Qualität verlieren. Wenn dadurch dann die Breite oder die Höhe zu groß skaliert wurde oder das Originalbild grundsätzlich zu groß ist, wird/werden diese Seite/n zentriert zugeschnitten (also gleich viel von oben und unten bzw. gleich viel von links und rechts weggeschnitten) Deshalb sind Bilder im Hochformat immer ungünstig.
Verlinkung
Wenn Ihre Besucher:innen per Mausklick auf das Bild direkt zu einem bestimmten Artikel/Termin, einer bestimmten Section oder selbst zu einer anderen Webseite weitergeleitet werden sollen, müssen Sie hier die Verlinkung definieren. Wie das genau gemacht wird, erklären wir im Artikel Titelverlinkung
Tipps:
- Am besten ist es ein Bild hochzuladen, das schon in etwa die benötigten Abmessungen besitzt (2000x635px bei einer Speichergröße von ca. 300 KB).
- Das Hauptmotiv sollte sich immer leicht links der Mitte des Bildes befinden.
- Mit dem Fokuspunkt können Sie das Hauptmotiv kennzeichnen, damit es beim Skalieren auf verschiedenen Bildschirmen "im Fokus" bleibt.
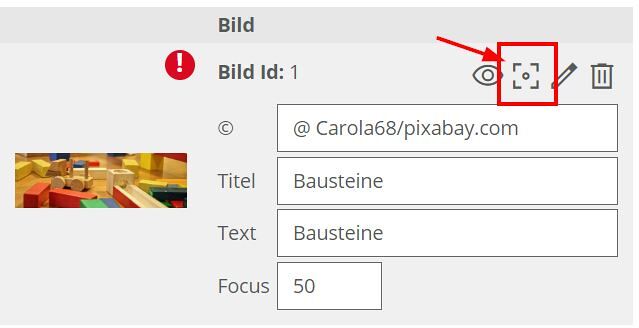
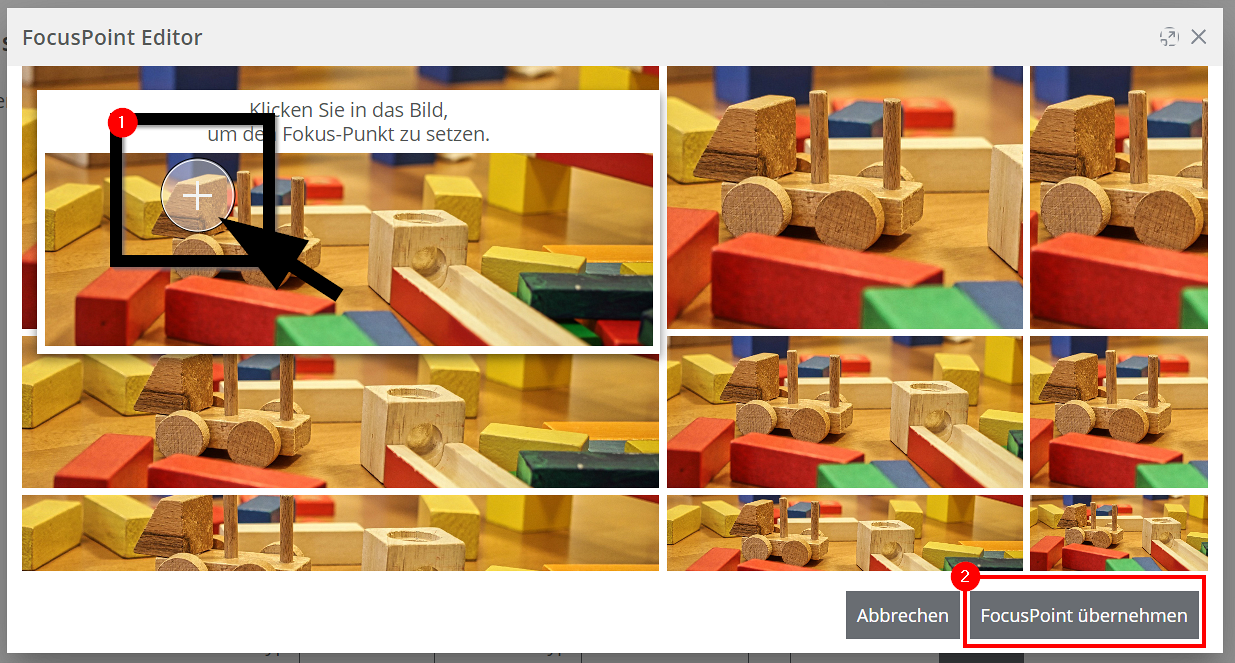
Klicken Sie dazu im ersten Rahmen auf das Hauptmotiv des Bildes (1) – Sie sehen in den anderen Rahmen, wie das Motiv bei einem anderen Bildausschnitt zur Geltung kommt. Gegebenenfalls korrigieren Sie den Fokuspunkt mit einem weiteren Klick. Zum Schluss bestätigen Sie mit "FocusPoint übernehmen" (2)
Achtung: Der Fokuspunkt funktioniert noch nicht bei allen Bildvarianten des Redaktionssystems einwandfrei. Diese bekannten technischen Probleme werden von der Agentur im Laufe der Zeit korrigiert. - Verwenden Sie keine "Textbilder". Die Schrift könnte beim Anzeigen auf kleineren Bildschirmen abgeschnitten und damit unleserlich werden.
