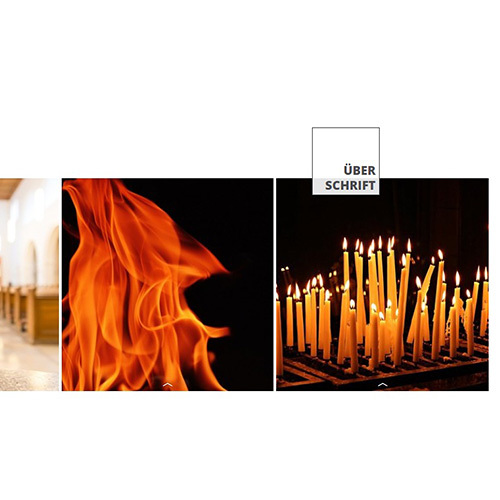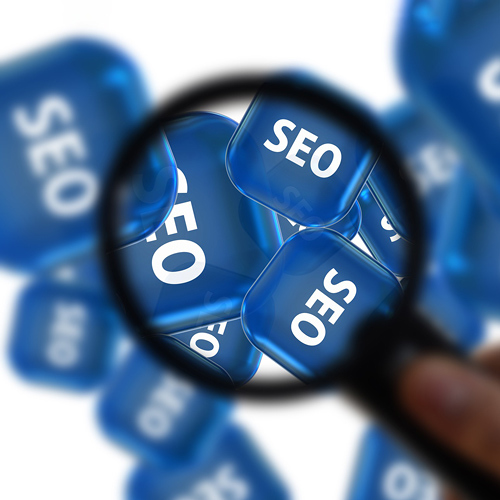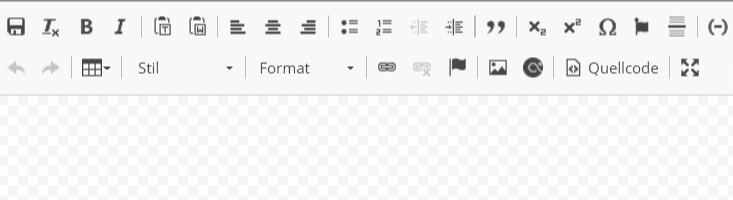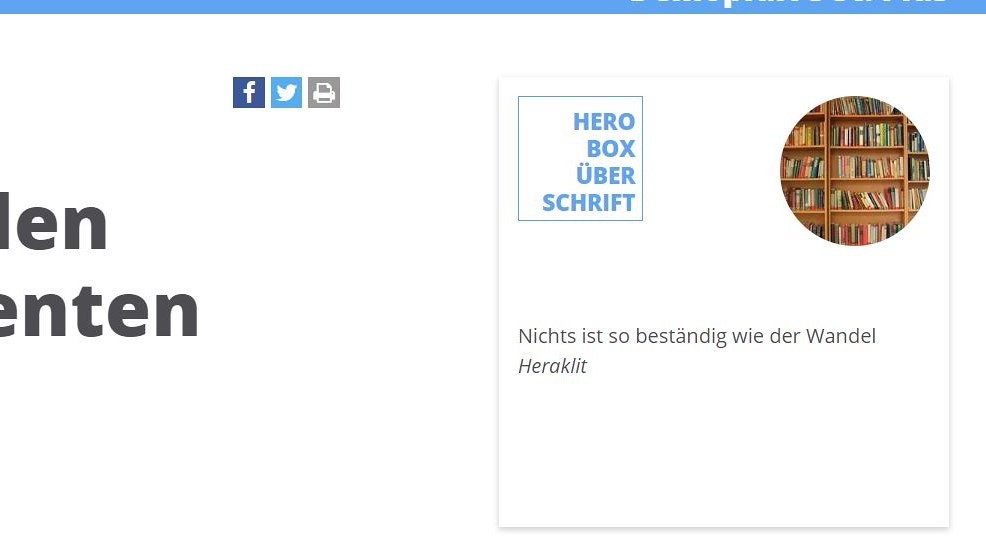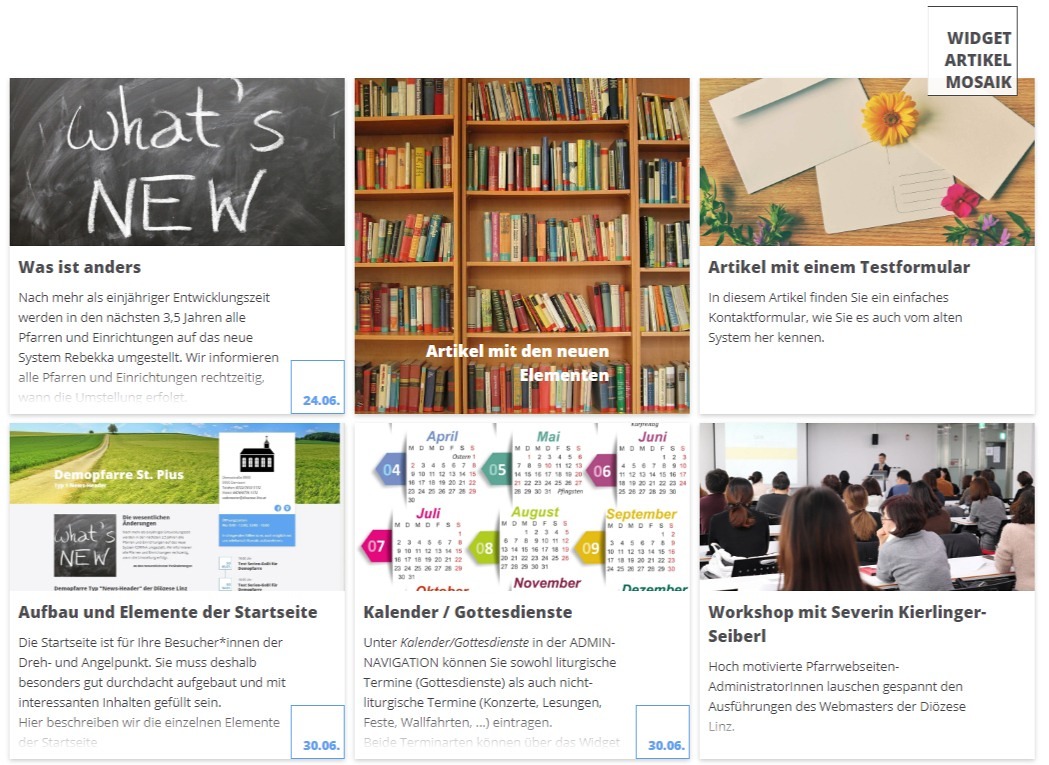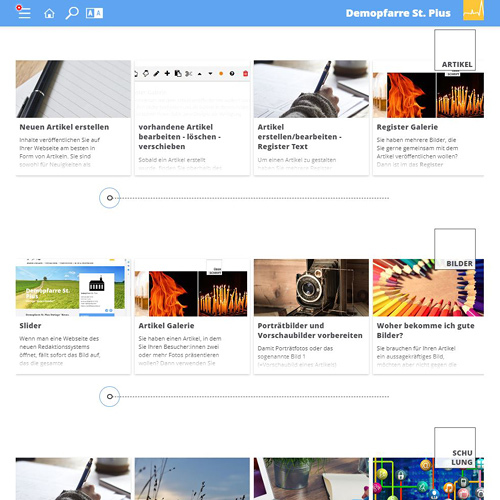Artikel erstellen/bearbeiten - Register Text

Die wesentlichsten Einstellungen zur Gestaltung von Artikel finden Sie im Register Text. Zumindest Titel, Bild 1 (=Vorschaubild) und Listentext (=Einleitungstext) müssen ausgefüllt sein. Sobald Sie mehr als 2-3 Sätze Text haben, müssen Sie auch Detailtext 1 verwenden.
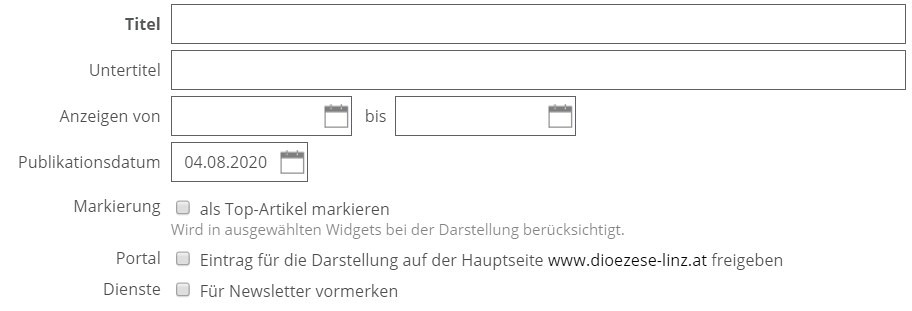
Muss ausgefüllt werden – sollte nicht zu lange, aber dafür aussagekräftig sein
Untertitel
Das Feld bleibt im Normalfall leer - nur bei echten Untertiteln (z.B. bei einer Veranstaltungsreihe) ausfüllen. Besser statt dessen den Listentext verwenden
Anzeigen von _ bis _
Im Normalfall bleiben die Felder der Anzeigendauer leer. Falls Sie den Artikel aber erst ab einem bestimmten Datum (und Uhrzeit) und/oder nur bis zu einem bestimmten Datum (und Uhrzeit) anzeigen lassen möchten, füllen Sie das "von" und/oder "bis" Feld aus.
Publikationsdatum
Ist standardmäßig das aktuelle Datum, kann aber gelöscht oder mit einem anderen Datum überschrieben werden.
Angezeigt wird das Publikationsdatum
- im Detailbereich eines Artikels links oberhalb des Titels
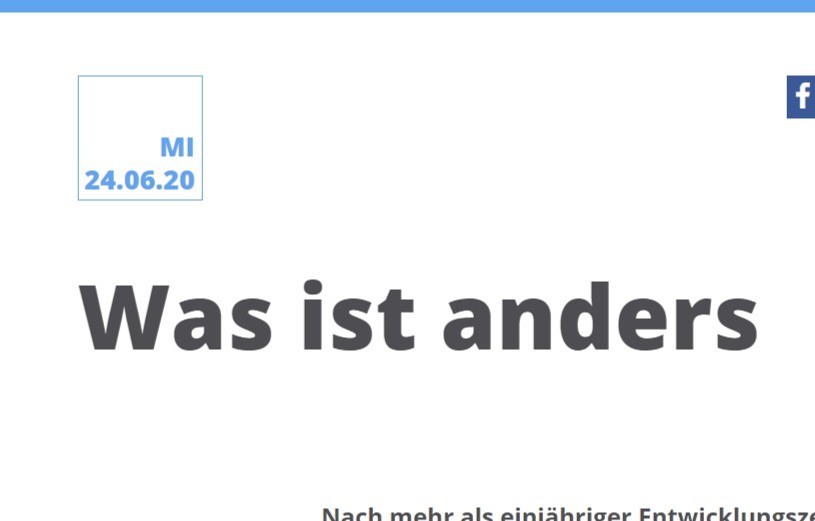
- z.B. in den Artikelwidgets rechts unten in der jeweiligen Vorschaukachel
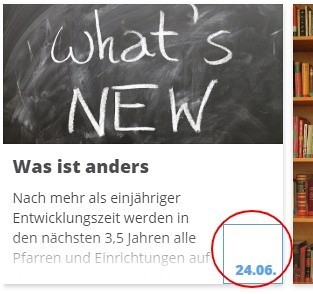
Markierung
Wird ein Artikel als "Top-Artikel" markiert, bekommt er in einigen Widgets eine besondere Darstellung: Bild 1 füllt die gesamte Kachel. Der Titel (in weißer Schrift) und der Listentext bei "MouseOver" kommen dann über dem Bild zu liegen. Deshalb ist ein guter Kontrast zwischen Bild und Text notwendig, wenn Sie diese Einstellung aktivieren.
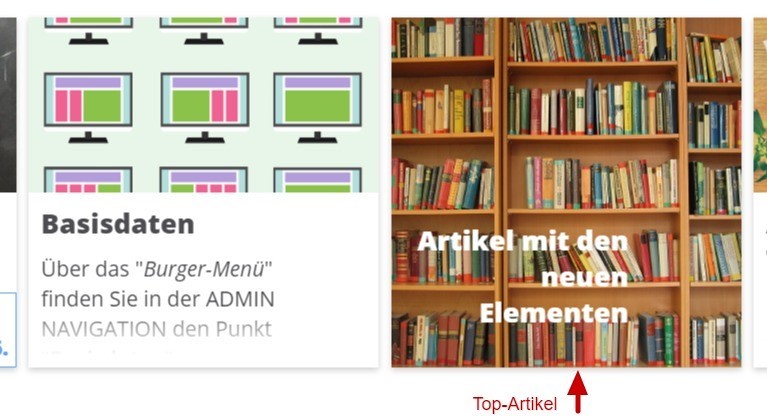
Portal
Mit der Aktivierung dieser Box wird Ihr Artikel nicht automatisch übernommen. Aber Sie signalisieren unseren Redakteuren, dass Sie einen interessanten Artikel für die Rubrik "Aus den Pfarren" hätten.
Dienste
Falls Ihre Einrichtung einen Newsletter betreut, aktivieren Sie die Checkbox "Für Newsletter vormerken", wenn Sie den Artikel in einem Newsletter verwenden wollen. Mit "Inhalte übernehmen" werden Titel, Bild 1 und Listentext übernommen. Im Newsletter selbst können Sie diese dann übernehmen.
Darstellung
Standard ist die Darstellung "Liste" – das heißt, Ihr Artikel besteht nur aus 2 bis 3 Sätzen und/oder einem Link.
![]()
Wenn Sie aber mehr Text haben, oder auch Bilder in Ihrem Artikel verwenden wollen, müssen Sie die Darstellung "Liste und Detail" wählen.
![]()
Damit werden neben der Textbox für den Listentext auch die Textboxen für den Detailtext geöffnet. Das würden Sie auch erreichen, indem Sie oberhalb der Textbox für den Listentext die Einstellungen "als Detaillink" und "Detaillink" aktivieren.
![]()
Damit können Sie auch lange Texte gut gliedern, und eine Galerie, weiterführende Artikel und Termine aktivieren.
| Beispiel für die Gliederung eines Artikels (Listentext, Detailtext 1, Detailtext 2, Zusatztext, ...) |
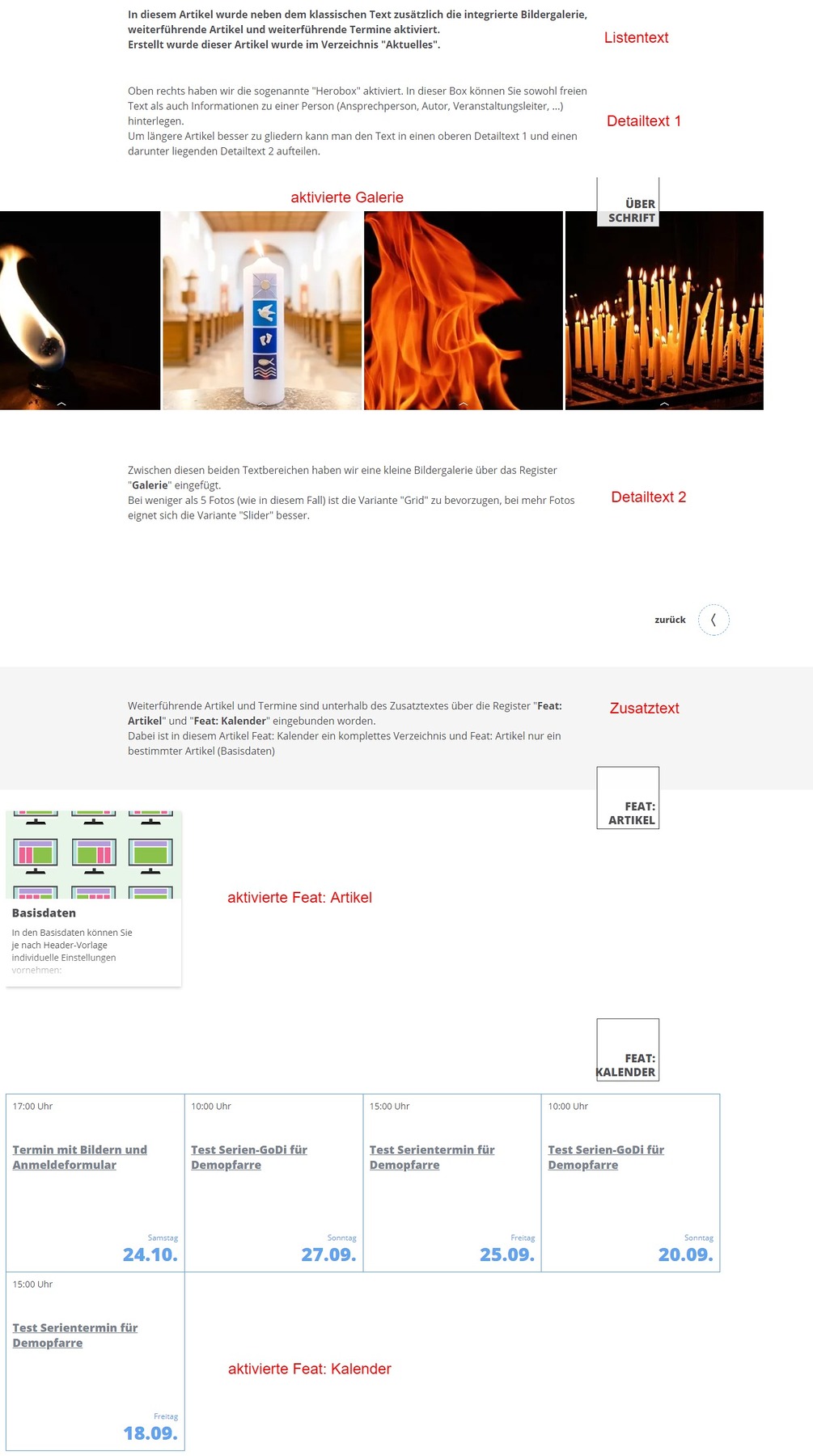 |
Bevor Sie weitermachen, und damit Sie alle Bearbeitungsmöglichkeiten zur Verfügung haben, müssen Sie spätestens jetzt Ihren Artikel speichern!
"Bild 1" muss hochgeladen werden, denn es ist das Vorschaubild, das sowohl in einer Artikelliste als auch in den Artikelwidgets verwendet wird.
Das Bild 1 ist eine "Kachel" und sollte eine Bildgröße von 500x500 px und einer Speichergröße von ca. 100 KB haben.
Das Motiv sollte sich möglichst in der Bildmitte (bzw. mittleren Quadratzeile) befinden, damit es beim automatischen Systemzuschnitt nicht verloren geht. (Anleitung Bild 1 vorbereiten)
Füllen Sie unbedingt die drei Zeilen Copyright, Titel und Text aus.
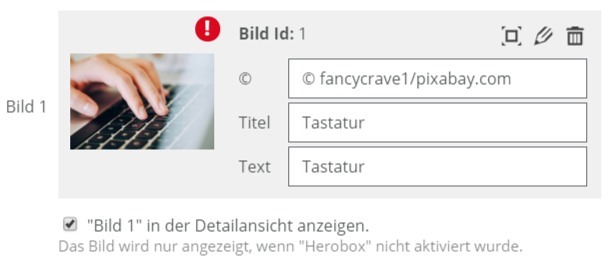
Ist die Checkbox ""Bild 1" in der Detailansicht anzeigen" aktiviert (Häkchen gesetzt), kann das Bild noch einmal automatisch in der Detailansicht angezeigt werden, solange die Herobox nicht aktiviert ist. (Beachten Sie die unterschiedlichen Bildausschnitte!) Wollen Sie dieses Bild in der Detailansicht nicht anzeigen, deaktivieren Sie die Einstellung (Häkchen wegklicken).
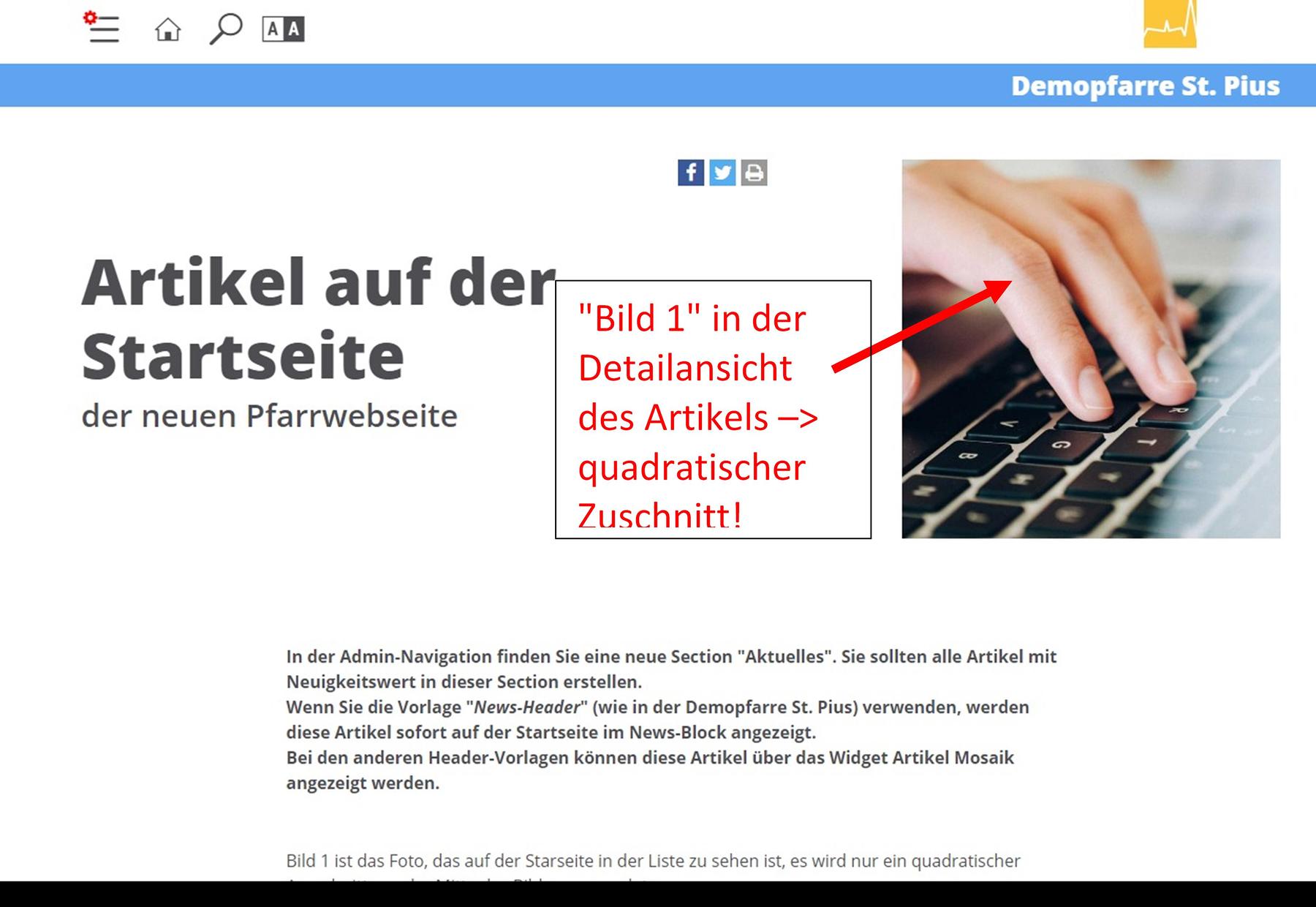
Damit das Bild 1 dann auch tatsächlich als Vorschaubild angezeigt wird, müssen Sie unbedingt oberhalb der Textbox für den Listentext das Kontrollkästchen für das Bild 1 aktivieren!

Falls Sie selbst kein passendes Bild haben, finden Sie unter anderem auf den Seiten von pixabay.com viele geeignete Symbolfotos, die Sie mit Copyright-Vermerk verwenden dürfen (wie im Bild oben: fancycrave1/pixabay.com)
Achtung: Beachten Sie bei allen Bildern auf Ihrer Webseite sowohl den Datenschutz als auch das Urheberrecht.
Tipp: Auf unserer Webwerkseite haben wir verschiedene Artikel zum Thema Bilder für Sie zusammengestellt.
Verlinkungstext und Verlinkung

Manchmal existiert der Artikel, den Sie brauchen, bereits: entweder in einer anderen Section auf Ihrer eigenen Seite, oder in einer anderen Pfarre/Einrichtung oder direkt auf den Seiten der Diözese. Bevor Sie den gesamten Artikel noch einmal (ab)schreiben, können Sie direkt darauf Verlinken. Der Vorteil: wird der Originaltext aktualisiert/geändert, ändert sich automatisch dieser Inhalt auch auf Ihrer Seite. Dafür können Sie hier einen eigenen Linktext (z.B. "lesen Sie mehr", "weiter zum Artikel", …) vergeben. Eine genaue Beschreibung finden Sie im Artikel "Titelverlinkung".
Nur 2-3 kurze Sätze, eventuell noch ein Link (insgesamt sollte dieser Text nicht länger als das Bild 1 sein)
Aktivieren Sie:
![]()
Wenn Sie mehr Inhalt haben, sollte der Listentext aus 2-3 kurze Sätzen bestehen, die das Interesse der Besucher/innen weckt, damit Sie den gesamten Artikel öffnen und lesen
Aktivieren Sie:

Nun erscheint darunter die Box für den Detailtext.
Sollten Sie einen besonders aktuellen Artikel haben (wie z.B. dass der Pfarr-Flohmarkt aufgrund des schlechten Wetters um eine Woche verschoben wird) können Sie auch das Kästchen "Sticky" aktivieren. Damit wird dieser Artikel immer als erster Artikel erscheinen, auch wenn noch andere Artikel geschrieben werden.
Achtung: Vergessen Sie nicht beizeiten das Kästchen Sticky wieder zu deaktivieren!
Ist der eigentliche Artikel mit dem ausführlichen Text, mit der Möglichkeit Bilder, Galerien, Formulare etc. … einzufügen und auf weiterführende Artikel und Termine zu verweisen.
Wenn es sich um einen normalen Artikel handelt reicht normalerweise die Textbox "Detailtext 1". Definieren Sie oberhalb, welche bereits vorhandenen Informationen auch in der Detailansicht des Artikels sichtbar sein soll und ob Ihre Besucher mit einem "Zurück-Button" wieder auf die vorher geöffnete Seite springen können.

Die integrierte Bildergalerie wird, wenn Sie über das Register Galerie freigeschaltet wird, immer nach dem "Detailtext 1" (und vor "Detailtext 2") eingeblendet.
Zusatztext:
Diese Textbox erzeugt einen grau hinterlegten Text unterhalb des "Zurück-Buttons". Falls Sie über die Register "Feat: Artikel" oder "Feat: Kalender" weiterführende Artikel und/oder Termine anzeigen lassen wollen, werden diese unterhalb des Zusatztextes angezeigt.
Vergessen Sie nicht regelmäßig zu speichern, besonders bevor Sie die Register wechseln!
| Beispiel für die Gliederung eines Artikels (Listentext, Detailtext 1, Detailtext 2, Zusatztext, ...) |
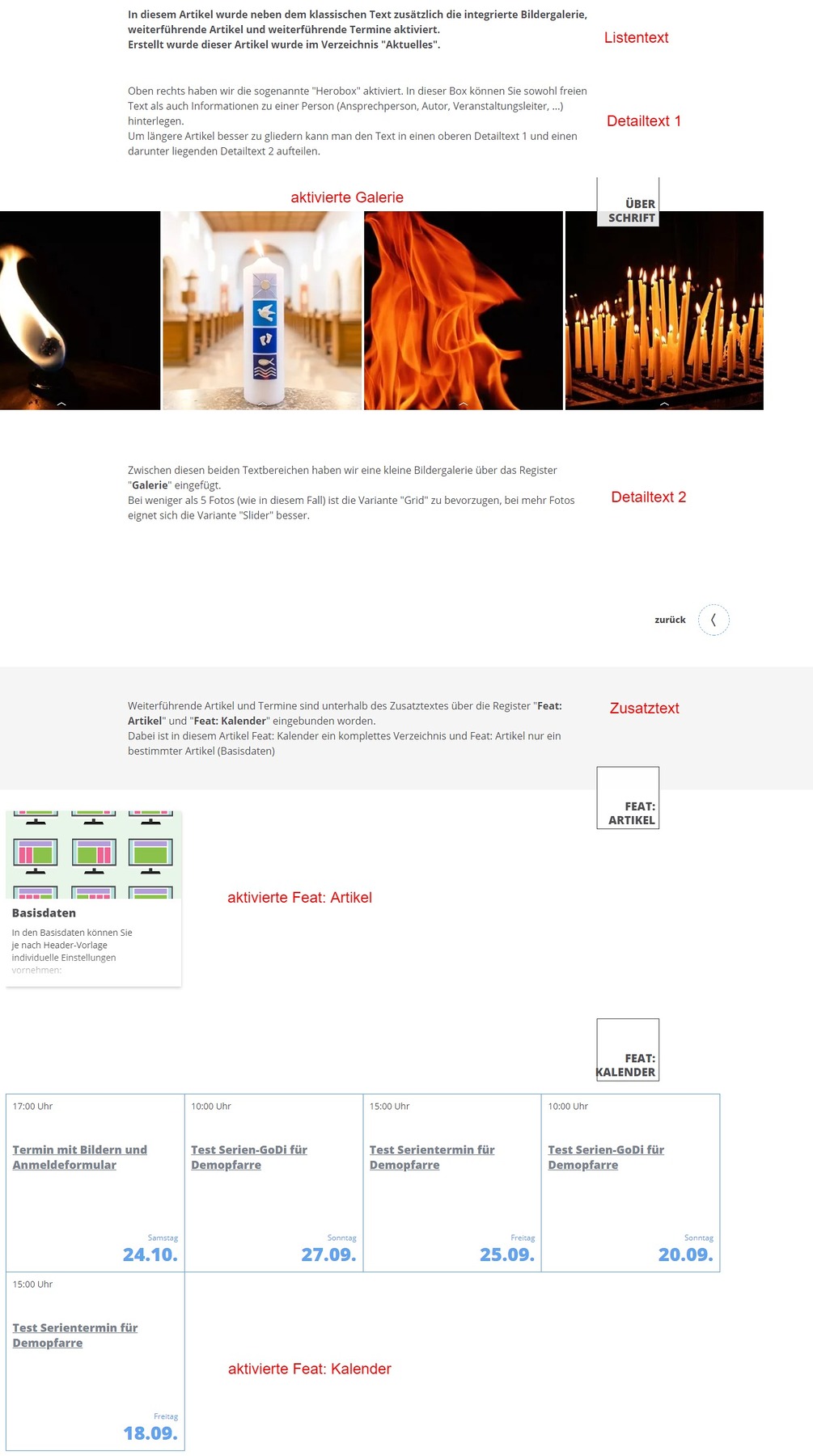 |