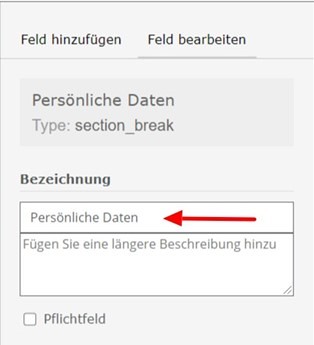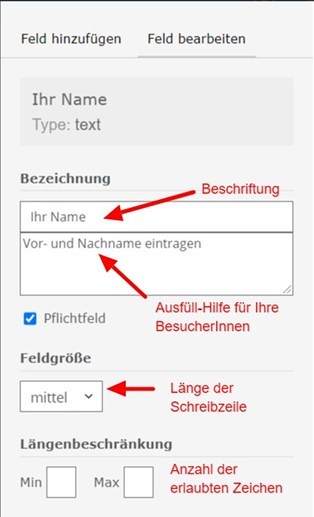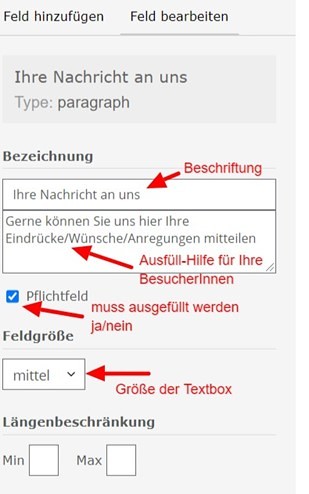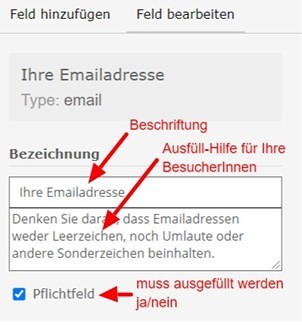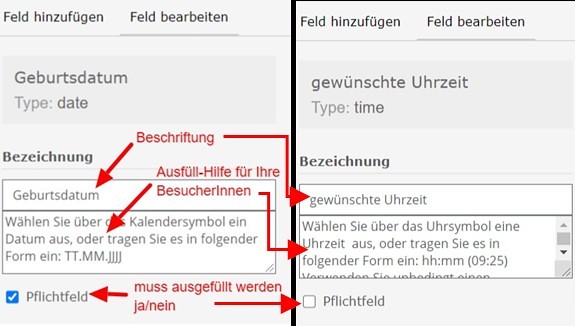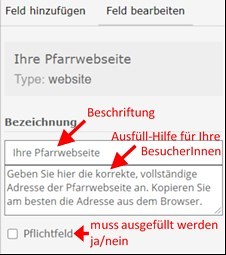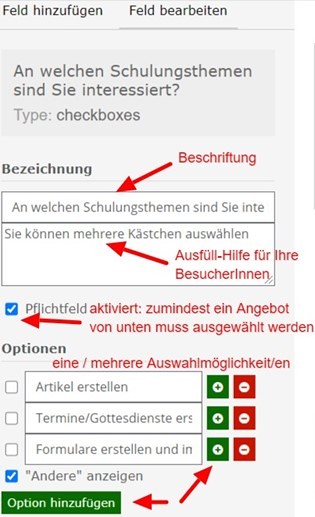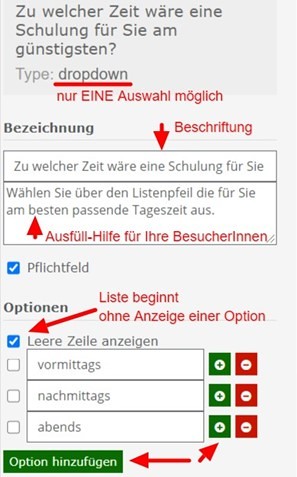Sie brauchen ein Formular damit Besucher:innen mit Ihnen Kontakt aufnehmen können, Ihnen Fragen, Anregungen, Wünsche zukommen lassen können? Sie können einfache Formulare selbst erstellen und in einen Artikel einbinden.
Formularfelder hinzufügen und bearbeiten
Formular in einen Artikel einbinden
Formular neu erstellen
Melden Sie sich auf Ihrer Webseite an und klicken Sie in der ADMIN NAVIGATION auf "Formulare".
Mit der grünen Schaltfläche „+ Eintrag hinzufügen“ wird das neue Formular erstellt und der Formular-Editor geöffnet.
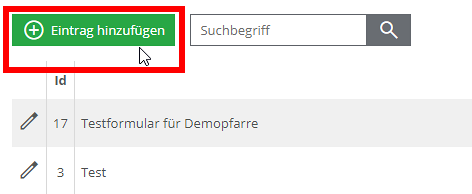
Geben Sie Titel und ev. Formulartitel ein und speichern Sie das Formular.
Titel: Als Bearbeiter:in der Webseite finden Sie unter dem Punkt „Formulare“ dieses Formular unter dem eingetragenen Titel.
Formulartitel: Ihre Besucher:innen sehen im Artikel diesen Titel oberhalb des eingebundenen Formulars

Formularfelder hinzufügen und bearbeiten
Nach dem Speichern haben Sie 10 Felder zur Verfügung, mit denen Sie Ihr Formular zusammenstellen können.
Ziehen Sie mit der Maus die gewünschten Felder in den Formularbereich und definieren Sie mit der Schaltfläche „Feld bearbeiten“ die gewünschten Eigenschaften

Tipp: (Fast jedes Feld kann als Pflichtfeld aktiviert/deaktiviert werden. Setzen/entfernen Sie dafür das Häkchen bei Pflichtfeld)
![]()
Die folgenden Formularfelder stehen zur Verfügung:
(Klicken Sie auf ein Feld um dessen Beschreibung zu sehen)
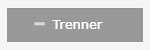 |
|
Um Ihr Formular in Teilbereiche zu gliedern können Sie den "Trenner" verwenden.
|
|
Verwenden Sie "Text" für kürzere Texte wie Namen, Straße, Pfarre, etc. Für längere Texte, Email-Adressen, Datum, Uhrzeit und Webadressen gibt es eigene Felder.
|
|
Verwenden Sie "Absatz" für eine Textbox, in welcher die Besucher:innen längere Text schreiben dürfen (wie z.B. für das Mitteilungsfenster bei einem Kontaktformular)
|
|
Das Feld "Email" wird benötigt, um einerseits den Besucher:innen eine Bestätigung senden zu können, dass ihre Nachricht erfolgreich abgeschickt wurde, und andererseits damit Sie als Bearbeiter:in diesen Personen nach Eintreffen der Nachricht ebenfalls ein Antwort-/Bestätigungs-/Absage-… Email zukommen lassen können.
Feld bearbeiten: Tragen Sie unter Bezeichnung eine Beschriftung für das Emailfeld ein (z.B. "Ihre Emailadresse") und wenn notwendig eine Ausfüllhilfe für Ihre Besucher:innen, die darunter angezeigt wird. |
|
Das Datumsfeld kann von den Besucher:innen sowohl über das Kalendersymbol als auch händisch ausgefüllt werden. Geben Sie als Ausfüllhilfe unbedingt die korrekte Datumsform an, die das Datum braucht! (TT.MM.JJJJ) Das Feld für die Uhrzeit kann von den Besucher:innen entweder über das Uhrensymbol (mit den beiden Schiebereglern für Stunden bzw. Minuten) oder händisch eingetragen werden. Geben Sie als Ausfüllhilfe unbedingt die korrekte Uhrzeitform an! (hh:mm – 09:25 mit Doppelpunkt!)
|
|
Wenn die Besucher:innen die Adresse der eigenen Webseite bekanntgeben sollen, ist es notwendig, dass die Adresse beginnend mit http bzw. beginnend mit https eingetragen wird. Diese Information kann in der Ausfüll-Hilfe gegeben werden.
Fehlermeldung beim Abschicken des Formulars, wenn die Webadresse nicht beginnend mit http… ausgefüllt wurde:
|
|
Mit "Checkboxen" können die Besucher:innen frei entscheiden, ob Sie die damit verbundenen Angebote annehmen (mit Häkchen) oder ablehnen/ignorieren (kein Häkchen).
Feld bearbeiten: Tragen Sie unter Bezeichnung eine passende Beschriftung ein. Weisen Sie Ihre Besucher:innen in der Ausfüll-Hilfe darauf hin, dass sie mehrere Angebote auswählen können. Unter Optionen können Sie die Auswahlmöglichkeiten für Ihre Besucher:innen eintragen. Wenn Sie mehr Felder brauchen, verwenden Sie die Schaltfläche "Option hinzufügen", oder das "Plus-Symbol" neben einer bereits bestehenden Option. Das "Minus-Symbol" entfernt eine Auswahlmöglichkeit. Mit "Andere" anzeigen wird ein zusätzliches Auswahlfeld angeboten, in dem die Besucher:innen selbst etwas schreiben können.
Achtung: Angebote wie "Newsletter abonnieren" dürfen nicht mit einer einfachen Checkbox abgefragt werden. Dazu gibt es ein eigenes Formular! |
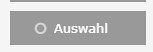 |
|
Mit "Auswahl" können sich Ihre Besucher:innen für eines von mehreren Angeboten entscheiden.
Feld bearbeiten: Tragen Sie unter Bezeichnung eine passende Beschriftung ein. Weisen Sie Ihre Besucher:innen in der Ausfüll-Hilfe darauf hin, dass sie nur eines der Angebote auswählen können. Unter Optionen können Sie die Auswahlmöglichkeiten für Ihre Besucher:innen eintragen. Wenn Sie mehr Felder brauchen, verwenden Sie die Schaltfläche "Option hinzufügen", oder das "Plus-Symbol" neben einer bereits bestehenden Option. Das "Minus-Symbol" entfernt eine Auswahlmöglichkeit. Mit "Andere" anzeigen wird ein zusätzliches Auswahlfeld angeboten, in dem die BesucherInnen selbst etwas schreiben können. |
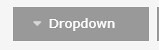 |
|
Das Feld Dropdown bietet, wie das Feld Auswahl, den Besucher:innen die Möglichkeit sich für eines von mehreren Angeboten zu entscheiden. Die Auswahlmöglichkeiten werden in Form einer nach untern aufklappbaren Liste angeboten.
Feld bearbeiten: Tragen Sie unter Bezeichnung eine passende Beschriftung ein. Weisen Sie Ihre Besucher:innen in der Ausfüll-Hilfe darauf hin, dass sie nur eines der Angebote auswählen können. Unter Optionen können Sie die Auswahlmöglichkeiten für Ihre Besucher:innen eintragen. Wenn Sie mehr Felder brauchen, verwenden Sie die Schaltfläche "Option hinzufügen", oder das "Plus-Symbol" neben einer bereits bestehenden Option. Das "Minus-Symbol" entfernt eine Auswahlmöglichkeit. Mit "Leere Zeile anzeigen" beginnt die Dropdown-Liste ohne eine sichtbare Auswahlmöglichkeit. Die Auswahlliste wird für die Besucher:innen erst mit dem Klick auf den Listenpfeil sichtbar (so verhindern Sie, dass immer automatisch die erste Auswahl verwendet wird, wenn es sich um keine Pflichtfeld handelt). |
Formular in einen Artikel einbinden
Auch Formulare haben eine eindeutige ID. Über diese ID lässt sich ein bestimmtes Formular in einem Artikel einfügen.
Öffnen Sie über "Admin Navigation" den Punkt "Formulare".
Hier sind alle Formulare, die bereits erstellt wurden, aufgelistet. Bei jedem Formular finden Sie die dazugehörende ID.
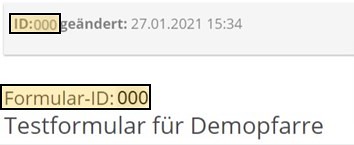
Notieren Sie die ID des Formulars das Sie benötigen, und wechseln Sie danach zum Artikel, in welchem Sie das Formular einbinden möchten. Öffnen Sie das Bearbeitungsfenster des Artikels (über das Stift-Symbol).
Stellen Sie sicher, dass der Cursor exakt an der Stelle steht, an der das Formular erscheinen soll (im Normalfall im Detailbereich des Artikels). Wählen Sie dann den Button "SWSLang einfügen"

Wählen Sie aus der Liste "Syntax wählen" den Eintrag "Formular".
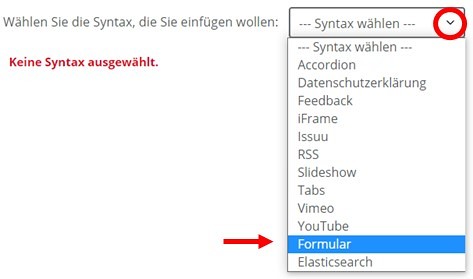
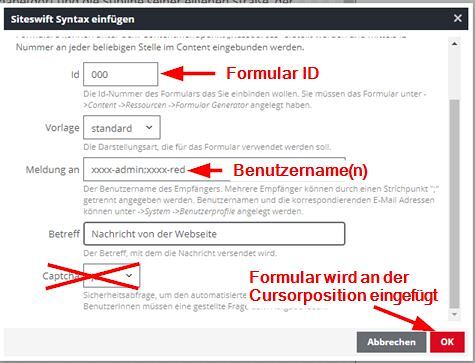
- Tragen Sie im Bearbeitungsfenster nun die zuvor notierte Formular ID ein.
- Falls eine Benachrichtigung versendet werden soll, tragen Sie auch den Benutzernamen unter "Meldung an" ein. Im Normalfall ist für den Admin-Benutzer die offizielle Pfarr-/Einrichtungs-Mailadresse hinterlegt.
- Damit der Empfänger dieser Nachricht weiß worum es geht, tragen Sie einen aussagekräftigen Betreff ein (z.B. Anmeldung: Firmung 2021/Webformular)
- (Captcha müssen Sie nicht mehr aktivieren - diese Funktion wurde in unser System direkt integriert)
- Mit der Schaltfläche "OK" wird das Formular eingefügt.