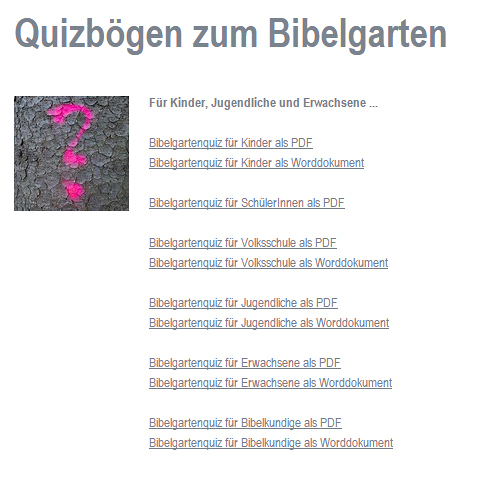Aktuell finden unsere Online-Schulungen nur mehr für das neue Design statt.
Diese Anleitung gilt für verschiedene Typen: Artikel, Galerie, Termin, ...
1. Datei(en) hochladen
Im Erstellprozess eines neuen Beitrags finden Sie den Reiter Downloads. Dort können Sie ihre Datei oder auch mehrere Dateien hochladen.
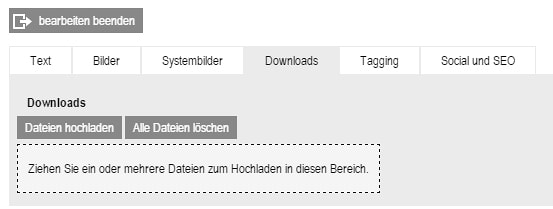
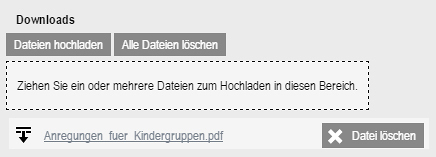
Welches Dateiformat eignet sich für Downloads?
Wir empfehlen Ihnen insbesondere PDF. PDFs können Sie aus jeder Textverarbeitung und jedem Grafikprogramm generieren. Ein PDF-Dokument ist plattformübergreifend lesbar und fast jeder Computer hat das entsprechende Anzeigeprogramm auf der Festplatte. Word-Dokumente (.doc, .docx) oder andere Dateiformate sollten Sie meist nicht verwenden, denn diese werden optisch auf unterschiedlichen Computern auch unterschiedlich dargestellt.
Tipp: Um die Ladezeiten ihrer Artikel insbesondere auf Mobiltelefonen nicht unnötig zu verlängern, fügen Sie nicht zu viele Dateien zu einem Beitrag hinzu.
Teilen Sie z.B. ihre Pfarrblätter nach Jahren auf oder machen Sie pro Pfarrblatt einen eigenen Beitrag.
2. Dateien sichtbar machen
Wechseln Sie nun in den Reiter Text. Hier fügen Sie einen Link zum Download ein.
Dafür schreiben Sie im ersten Schritt einen Text ins Textfeld. Dann markieren Sie dieses und klicken auf das
Kettensymbol für den Link.
Es öffnet sich ein Fenster: Hier wählen Sie als Link-Typ "Download" aus.

Nun können Sie aus der Liste der vorher angefügten Dateien jene auswählen, die Sie mit dem Textbaustein verlinken möchten.
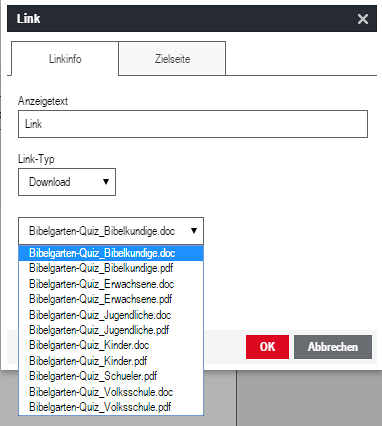
Klicken Sie dann auf "OK" und speichern Sie Ihren Beitrag. Der in diesem Beitrag enthaltene Link führt nun zur Datei, die dann jemand anzeigen oder herunterladen kann.
Falls es mehr Dateien gibt, wiederholen Sie den Vorgang!
Der Download selbst funktioniert erst dann, wenn der Artikel freigegeben ist (oder auf Fertig für Freigabe gestellt ist). Bei einem gesperrten Artikel ist auch der Download gesperrt.
Beispiele
aus dem Bibelgarten Ritzlhof