Aktuell finden unsere Online-Schulungen nur mehr für das neue Design statt.
Sie haben gerade einen neuen Artikel geschrieben und wollen zu diesem ein oder mehrere Bilder hinzufügen?
Im ersten Schritt müssen Sie das Bild oder die Bilder hochladen und diese dann anschließend in den Artikel einzubinden und ggf. layoutieren.
Das Systembild stellt einen Sonderfall dar, da es auch in der Listenansicht des Artikels angezeigt wird. Eingebunden in den Detailtext eines Artikels wird ein Systembild aber genauso wie jedes andere Bild.
Haben Sie größere Bildermengen (mehr als 3 - 4 Bilder) verwenden Sie bitte die Funktionen Slideshow oder Bildergalerie!
Es gibt zwei Reiter für das Hochladen von Bildern: "Bilder" und "Systembilder".
In den meisten Fällen ist es also sinnvoll, die Bilder unter "Systembilder" hochzuladen.
Nur wenn sie Bilder zum Download in großer Auflösung verlinken wollen, laden sie die Bilder unter "Bilder hoch".
Sie klicken auf "Bilder hochladen" und können ein oder mehrere Bilder auswählen und "Öffnen". Bei vielen hochauflöslichen Bildern kann das Hochladen eine Weile dauern, schließen Sie währenddessen das Fenster nicht.
Sobald das Hochladen beendet ist, wird das Bild angezeigt.
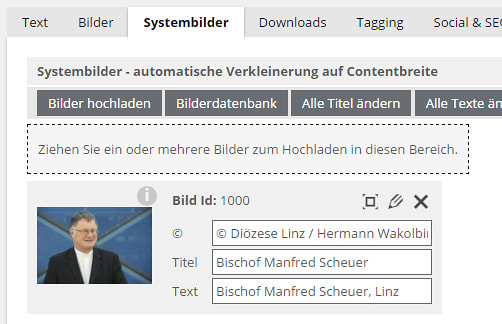
Beschriftung: Beachten Sie bitte das Urheberrecht und füllen Sie unbedingt die Copyright-Informationen aus. Dem Bild sollten Sie einen Titel geben und einen (kurzen) Text hinzufügen.
Mehr Bilder beschriften: Wenn Sie mehrere Bilder hochgeladen haben, sind die Funktionen "Alle Titel ändern", "Alle Texte ändern" und "Alle Copyrights ändern" sehr hilfreich.
Bild löschen: Falls Sie ein Bild löschen möchten, geht das mit dem X-Symbol neben dem Bild. Wir empfehlen nicht verwendete Bilder jedenfalls wieder herauszulöschen!
Integrierter Bildeditor: Mit Klick auf den Bleistift gelangen Sie zu einem Bildeditor, der Ihnen direkt im Websystem einfache Bildbearbeitungsfunktionen zur Verfügung stellt.
Bild / Bilder in den Artikel einbinden
Binden Sie Bilder nur im Detailtext eines Artikels ein. In der Listenansicht sollte diese Funktion nicht oder nur ganz gezielt in Sonderfällen verwendet werden.
Im Editor des Detailtextes finden Sie das Bildsymbol.
![]()
Klicken Sie zuerst auf die Stelle im Text, wo das Bild erscheinen sein soll (z.B. nach einem Absatz) und anschließend auf das Bildsymbol!
Es öffnet sich ein Pop-Up-Fenster, in dem Sie Ihr Bild auswählen können.
(Hier wird Ihnen auch das Systembild angeboten, falls Sie dieses schon hochgeladen haben.)
Sie können dabei zwischen verschiedenen Bildformaten wählen.
Sobald Sie in der linken Spalte ein Bild anklicken, wird dieses unter "Auswahl" angezeigt. Dort können Sie auch noch die Ausrichtung (nicht festgelegt, links, rechts) auswählen.
Danach klicken Sie auf "Einfügen" und Sie sehen Ihr Bild im Editor Ihres Artikels.
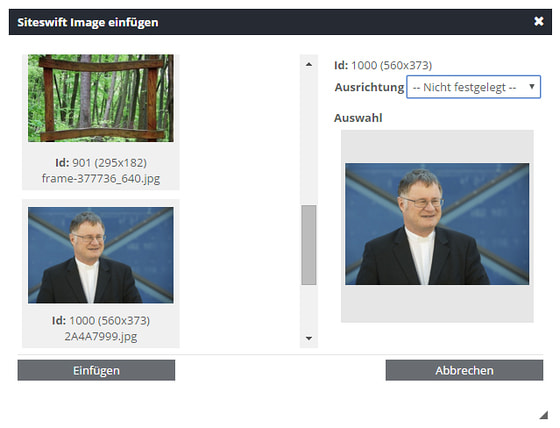
Wenn Sie ein Bild eingefügt haben, erscheint es automatisch mit einem Rand von 10 x 10 px. Sie bekommen diesen Rand weg, wenn sie das Bild markieren und die 2. Funktion im Editor nutzen:
![]()
Falls Sie weitere Bilder in den Artikel einfügen wollen, wiederholen Sie diese Vorgangsweise mit dem nächsten Bild.
Sie können auch nachträglich Veränderungen vornehmen (z.B. die Ausrichtung verändern) indem Sie das Bild auswählen und dann auf das Bildsymbol klicken.
Vergessen Sie jedenfalls nicht zu Speichern!
Weiterführend: Bildeigenschaften bearbeiten