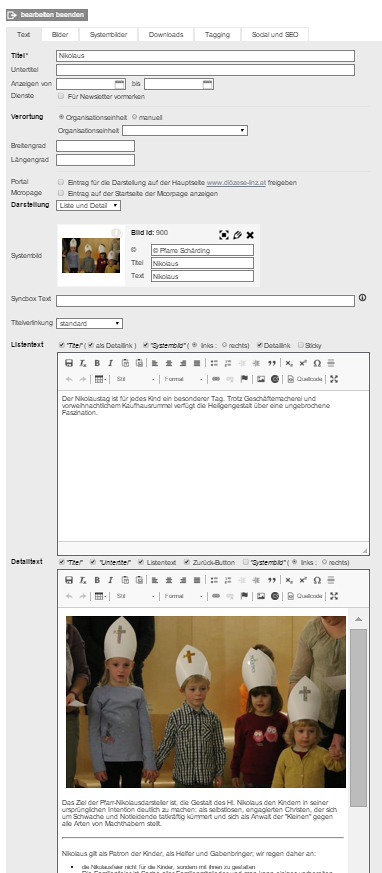Aktuell finden unsere Online-Schulungen nur mehr für das neue Design statt.
Login und neuen Eintrag erstellen
Titel, Untertitel, Artikel timen
Artikel woanders anzeigen lassen
Für Portal freigeben
Auf der Startseite der Micropage anzeigen
Listen- und Detailtext erstellen
Darstellung Liste/Detail
Der Listentext
Der Detailtext, der eigentliche Artikel
Weitere Reiter im Bearbeiten-Modus
Social und SEO
Downloads
Bilder, Systembilder
Melden Sie sich auf ihrer Website an, um die Admin-Navigation zu aktivieren.
Neuen Artikel anlegen
Klicken Sie auf den Menüpunkt, unter dem Sie gerne einen Artikel anlegen würden. Das kann natürlich auch auf der Startseite sein.
TIPP: Unter jedem Menüpunkt (in jeder Section) können beliebig viele Artikel angelegt werden. Es ist nicht notwendig, und auch nicht empfohlen, für jeden Artikel einen eigenen Menüpunkt anzulegen.
Beispiel: Sie möchten beim Menüpunkt "Jungschar" die Inhalte "Leitbild", "Heimstunde", und "Team" anzeigen lassen. Statt für jeden dieser Inhalte einen eigenen Menüpunkt anzulegen, legen Sie einfach unter dem Menüpunkt "Jungschar" drei Artikel an. So kommen die BesucherInnen Ihrer Website schneller zu den gewünschten Inhalten.
Ein Klick auf "neuer Eintrag" öffnet das Editorfenster.
![]()
Titel, Untertitel, Artikel timen
Füllen Sie das Feld "Titel" mit dem Titel Ihres Artikels aus (das ist auch der Text, der beim Artikel als Überschrift angezeigt wird) und klicken Sie auf "Speichern", um den Artikel anzulegen.
![]()
Optional: Geben Sie einen Untertitel ein (dieser wird automatisch beim Listentext angezeigt).
Optional: Sie können die Anzeigedauer des Artikels, wenn Sie das möchten, auf die Minute genau festlegen (ab…, von-bis, bis…). Wenn Sie den Artikel dauerhaft freischalten möchten, lassen Sie das Feld einfach leer.
Tipp: Nutzen Sie diese Funktion nur in Sonderfällen, z.B. um etwas zu Festen des Kirchenjahres zu publizieren. Wenn Pfingsten vorbei ist, ist auch der Beitrag nicht mehr sichtbar, aber der Beitrag zu Fronleichnam kann gelesen werden ...
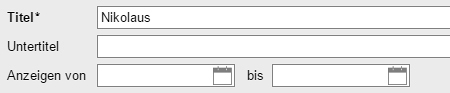
Sie können den Artikel verorten, z.B. Ihrer Pfarre zuordnen. Das ist dann sinnvoll, wenn der Artikel über die ortsbezogene Suchfunktion auf der Portalseite der Diözese Linz gefunden werden soll. Bei Neuigkeiten rund um die Pfarre oder Einrichtung ist die Verortung jedenfalls empfehlenswert. Sie können eine Organisationseinheit Ihrer Pfarre wählen oder einen Ort manuell festlegen.
Bitte: Verzichten Sie auf die Verortung bei längerfristigen Beiträgen z.B. über Ihre Kirche oder eine Gruppierung in Ihrer Pfarre. Die Verortung macht vor allem Sinn für Beiträge mit Neuigkeits-Wert.
Dazu gibt es zwei Möglichkeiten:
(a) Wählen Sie eine vorgegebene Organisationseinheit
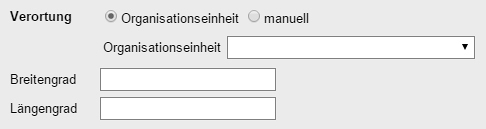
Welche Auswahlmöglichkeiten Sie hier vorfinden, hängt davon ab, welche Standorte in der Adressdatenbank erfasst sind.
(b) Wählen Sie manuell (Bezeichnung: Name/Bezeichnung des Ortes, Straße, PLZ, Ort) und Klicken Sie auf "Koordinaten ermitteln"
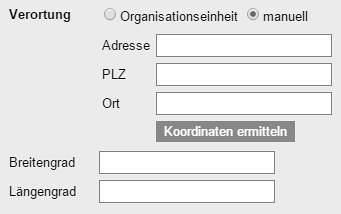
Die Verortung klappt, wenn Längen- und Breitengrad angezeigt werden!
Artikel woanders anzeigen lassen
Für Portal freigeben: Geben Sie den Artikel für die Hauptseite www.dioezese-linz.at frei, indem Sie die Checkbox anhaken.
Der Artikel wird nun syndiziert, d.h. die Internetredaktion der Diözese Linz hat nun die Möglichkeit, Ihre syndizierte Meldung für die Startseite www.dioezese-linz.at oder Themenseiten freizugeben.
Merke: Wenn Sie einen Artikel für die Portalseite freigeben, heißt das nicht automatisch, dass dieser auch angezeigt wird. Die Internetredaktion behält sich hier das Recht vor, Ihren Artikel auf die Startseite zu stellen.
Gehen Sie mit dieser Funktion achtsam um und syndizieren Sie nach Möglichkeit nur Artikel, die auch ein breites Zielpublikum interessieren könnte. Bitte vermeiden Sie den Klick auf das Kästchen, wenn es sich um interne Informationen aus der Pfarre und für die Pfarre handelt. Danke!
Wo werden Ihre Beiträge genau angezeigt?

Auf der Startseite der Micropage anzeigen: Wenn Sie hier einen Haken setzen, wird der Beitrag (über den eigentlichen Startseiten-Artikeln) auf der Startseite ihrer Pfarre oder Einrichtung angezeigt.
Tipp: Das ist eine gute Möglichkeit, z.B. Neuigkeiten von Gruppierungen der Pfarre, die im jeweiligen Untermenü liegen, aktuell zu bewerben.
Listen- und Detailtext erstellen
Darstellung Liste/Detail
Wechseln Sie die Darstellung von Liste auf Liste/Detail: Wählen Sie beim Auswahlfeld "Darstellung", ob der Artikel als "Listentext" oder als "Listen- und Detailtext" angezeigt werden soll.
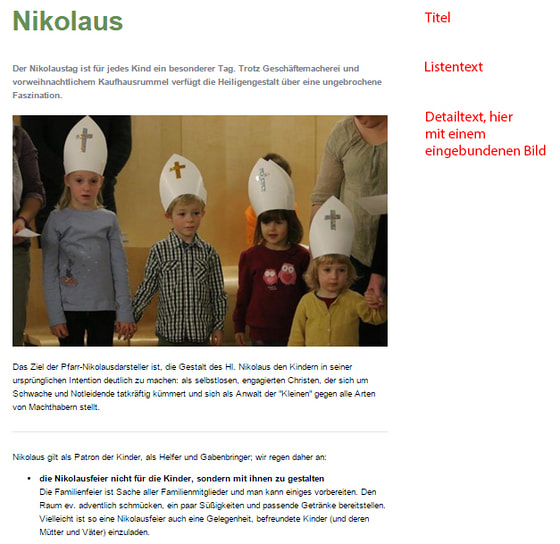
Tipp: Um eine bessere Übersicht für die Inhalte zu bekommen, empfiehlt die Webredaktion Liste und Detail zu verwenden.
Mehr zum Thema Differenzierung Listen- und Detailtext
Wenn Sie "Liste und Detail" auswählen, öffnen sich zwei Bearbeitungsfenster.
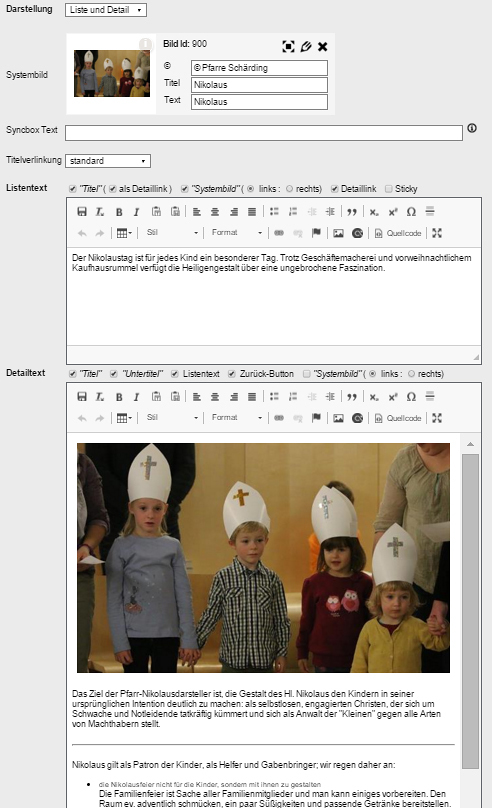
Der Listentext
Für die Erstellung des Listentextes haben Sie 2 Möglichkeiten:
(a) Text aufsplitten: Sie haben einen längeren Text und möchten den Text "anreißen" - Die WebbesucherInnen sollen auf "mehr" klicken, um zum Detailtext zu gelangen.
(b) Text anteasern: Sie haben einen längeren Text und möchten diesen Text "anteasern", d.h. der "Teaser" hat mit dem eigentlichen Text nichts zu tun und die WebbesucherInnen sollen auf "mehr" klicken, um zum Detailtext zu gelangen.
Schreiben Sie den Listentext Ihres Artikels. Dieser sollte höchstens aus 2-3 Zeilen bestehen und die wichtigsten Informationen des Artikels so zusammenfassen, dass die BesucherInnen Ihrer Website gerne weiterlesen. Klicken Sie danach auf "Speichern"!
Mehrere "Kästchen" können Sie oberhalb des Editorfeldes anhaken:
a. Titel: Soll der Titel als Überschrift angezeigt werden oder nicht (dieser Haken sollte üblicherweise gesetzt sein)
b. Als Detaillink: Aktivieren Sie diesen Haken, wenn Sie Listen- und Detailtext verwenden. Damit funktioniert der Titel als "Link" zum eigentlichen Artikel.
c. Systembild: Ist dieser Haken gesetzt, wird das zum Artikel hochgeladene Systembild angezeigt (dieser Haken sollte üblicherweise gesetzt sein). Sie können außerdem wählen, ob das Systembild links oder rechts vom Listentext angezeigt wird (unsere Empfehlung ist links).
d. Detaillink: Ist dieser Haken gesetzt, steht unter dem Listentext das Wort "mehr", das man anklicken kann, um so zum eigentlichen Artikel zu gelangen. Aktivieren Sie diesen Haken immer, wenn Sie Listen- und Detailtext verwenden.
e. Sticky: Diese Option kann dann gewählt werden, wenn der Artikel immer an erster Stelle der Artikelliste stehen soll (wichtige Ankündigungen, die nicht verschwinden sollen, Hinweise oder ähnliches).
TIPP: Vermeiden Sie es, Bilder direkt im Editorfeld des Listentextes einzubinden. Wählen Sie für die Anzeige von Bildern und Slideshows immer den Detailtext! Wählen Sie stattdessen einen interessanten Listentext, der die BesucherInnen animiert, auf "mehr" oder den Titel des Artikels zu klicken.
Beispiel Listenansicht:

Der Detailtext, der eigentliche Artikel
Schreiben Sie nun den eigentlichen Artikel. Sie können hier Downloads, Bilder und Slideshows einbinden und den Text formatieren, wenn Sie das möchten. Der Editor funktioniert hier wie ein handelsübliches Textverarbeitungsprogramm (Word, Writer, Wordpad).
Mehrere "Kästchen" können sie hier oberhalb des Editorfeldes anhaken:
a. Titel: Soll der Titel als Überschrift angezeigt werden oder nicht (dieser Haken sollte üblicherweise gesetzt sein)
b. Untertitel: Soll der Untertitel auch in der Hauptansicht Ihres Artikels angezeigt werden, sollte dieser Haken gesetzt sein.
c. Listentext: Soll der Listentext des Artikels angezeigt werden? (dieser Haken sollte üblicherweise gesetzt sein)
d. Zurück-Button: Soll den BesucherInnen ein "Zurück"-Button angezeigt werden, um zur vorherigen Seite zu gelangen? (dieser Haken sollte üblicherweise gesetzt sein)
e. Systembild: Ist diese Option aktiviert, wird links oder rechts eine quadratische, verkleinerte Version des Artikelbildes (=Systembild) angezeigt, falls Sie dieses schon hochgeladen haben.
Laden Sie ein Systembild hoch, das zum Inhalt Ihres Artikels passt. Achten Sie darauf, dass das Bild mindestens 560 Pixel breit ist und im Querformat vorliegt. Kleinere oder hochformatige Bilder stören das Gesamtbild der Seite und sind im Design nicht vorgesehen.
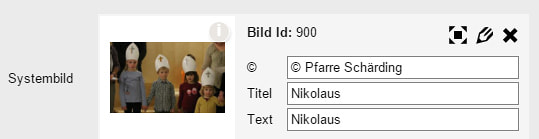
Um das Systembild in der Listenansicht anzuzeigen, muss unter "Listentext" der Haken gesetzt sein.
Um das Systembild in der Detailansicht anzuzeigen als kleines linksseitiges Quadrat, muss unter "Detailtext" der Haken gesetzt sein.
Im Feld "Syncbox Text" geben Sie bitte eine Kurzbeschreibung Ihres Artikels ein (höchstens 255 Zeichen), damit der Artikel auf einer übergeordneten Seite (z.B. Dekanat) angezeigt werden kann.
Eine Titelverlinkung können Sie dann erstellen, wenn Ihr Artikel nur eine Weiterleitung zu einem anderen Artikel oder einer externen Website darstellen soll.
Weitere Reiter im Bearbeiten-Modus
Social und SEO
Sie wollen, dass ihr Artikel gefunden wird? Dann helfen Sie Google & Co. dabei!
Downloads
Sie möchten Dateien zum Download zur Verfügung stellen?
Bilder, Systembilder
Bilder sind das Salz in der Suppe Ihrer Website!
Speichern Sie Ihren Artikel, indem Sie rechts oben auf "Speichern" klicken. Sobald Ihr Artikel "fertig" ist, und er den BesucherInnen der Website zur Verfügung stehen soll, müssen Sie ihn freigeben. Stellen Sie dafür im Auswahlfeld rechts oben die Option "Freigegeben" ein. Klicken Sie nochmals auf "Speichern". Um die Bearbeitung Ihres Artikels zu beenden, klicken Sie auf "bearbeiten beenden".
Mehr zum Freigeben und Sperren von Beiträgen
Herzlichen Glückwunsch! Sie haben Ihren neuen Artikel auf Ihrer Website erfolgreich angelegt.
Sie können den Artikel jederzeit bearbeiten, wenn Sie auf das Bleistiftsymbol neben dem Artikel klicken (dazu müssen Sie angemeldet sein).
Pfarre Schärding