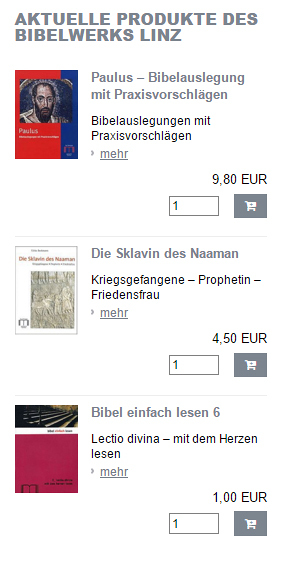Aktuell finden unsere Online-Schulungen nur mehr für das neue Design statt.
Die technischen Möglichkeiten
Schritt-für-Schritt
Um das Widget anzulegen, wählen Sie zuerst im Admin-Menü den Widgetbereich aus, in dem das Widget erscheinen soll. Klicken Sie den Link an.
Im Hauptfenster links sehen Sie eine Übersicht aller schon angelegten Widgets. Klicken Sie links oben auf den Knopf "Neuer Eintrag".
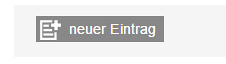
Es öffnet sich ein Fenster, in dem die Einstellungen für das Widget vorgenommen werden.

Wählen Sie unter Widget Type "Shop Produkteliste" aus.

Die Ansicht verändert sich. Geben Sie den Widget im oberen Bereich einen Titel.
Hier können Sie auch einstellen, dass das Widget nur in einem gewissen Zeitraum angezeigt wird.
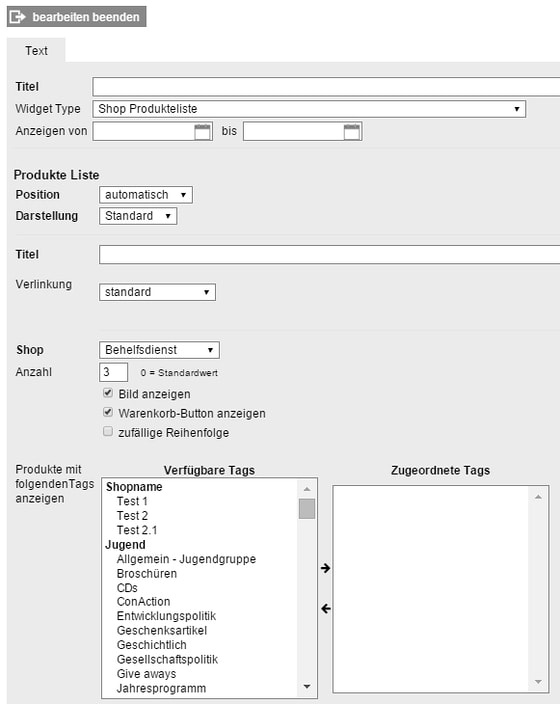
Klicken Sie auf "Speichern".
![]()
Füllen Sie nun die entsprechenden Angaben im Bereich "Produkte Liste" aus.
Position: Wenn das Widget in der rechten Spalte liegt, dann können Sie die Position auf "automatisch" lassen. Mit "links" und "rechts" können Sie im breiteren Widgetbereich Content regulieren, ob es in der rechten oder linken Spalte angezeigt wird.
Darstellung: Wenn Sie "Slider" auswählen, wird automatisch weitergeschaltet; wenn Sie "Artikel" auswählen, werden so viele Artikel angezeigt wie Sie unter "Anzahl" definiert haben.
Titel: Das ist jener Titel, der über dem Widget angezeigt wird. Sie können dieses Feld auch leer lassen.
Verlinkung: Sie können einstellen, ob die Links auf den/die Artikel im gleichen oder in einem neuen Fenster geöffnet werden.
Shop: Hier werden alle Shops angezeigt, die derzeit mit dieser Technologie im diözesanen System funktionieren. Wählen Sie aus!
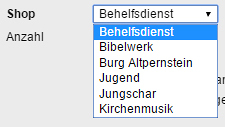
Anzahl: Wie viele Produkte sollen angezeigt werden?
Mit Häkchen in den darunter liegenden Feldern können Sie festlegen, ob ein Bild angezeigt wird ("Bild anzeigen"), ob Sie direkt einen Shopping-Button wollen ("Warenkorb Button anzeigen") und festlegen, ob die Reihenfolge zufällig oder aus dem Shop generiert werden soll.
Produkte mit folgendenTags anzeigen: Die ShopbetreuerInnen haben hier eine Beschlagwortung ihrer Produkte festgelegt. Wählen Sie den entsprechenden Punkt aus und klicken Sie auf den Pfeil nach rechts, dann wird dieser in "Zugeordnete Tags" angezeigt. Sie können das mit mehreren Punkten machen.
In diesem Beispiel werden dann Produkte aus der Kirchenmusik und aus dem Behelfdienst zum Thema Hochzeit angezeigt.
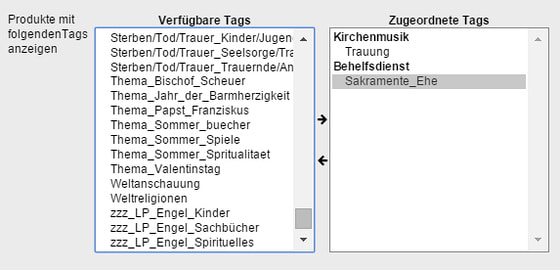
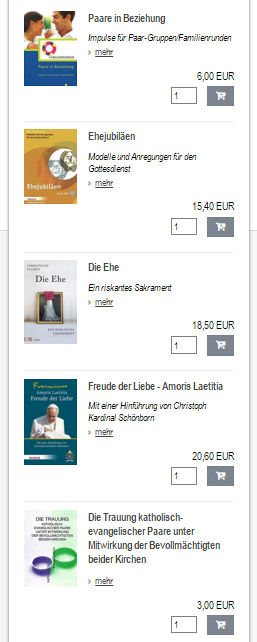
Klicken Sie nochmals auf "Speichern".
![]()
Wenn Sie möchten, dass das Widget auf der Website erscheint, wählen Sie im Auswahlfeld links oben "Freigegeben" und klicken Sie nochmals auf "Speichern".
Klicken Sie abschließend auf "Bearbeiten beenden".

Anwendungsbeispiele
Thematisch passende Werbung für das Bibelwerk Linz beim Bibelgarten Ritzlhof.
Es wird ein Slider angezeigt.
So würde es ausschauen, wenn Sie sich für Darstellung von drei Artikeln entscheiden.