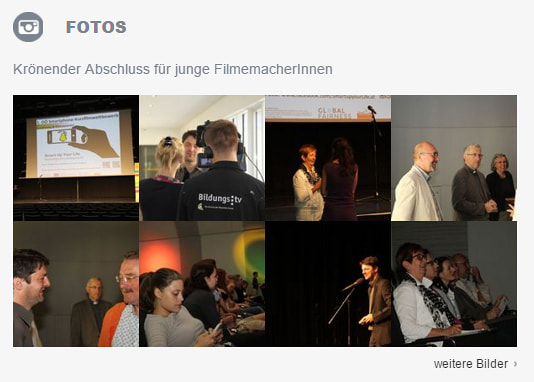Aktuell finden unsere Online-Schulungen nur mehr für das neue Design statt.
Schritt-für-Schritt
Um das Widget anzulegen, wählen Sie zuerst im Admin-Menü den Widgetbereich aus, in dem das Widget erscheinen soll. Klicken Sie den Link an.
Im Hauptfenster links sehen Sie eine Übersicht aller schon angelegten Widgets. Klicken Sie links oben auf den Knopf "Neuer Eintrag".
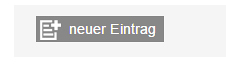
Es öffnet sich ein Fenster, in dem die Einstellungen für das Widget vorgenommen werden.
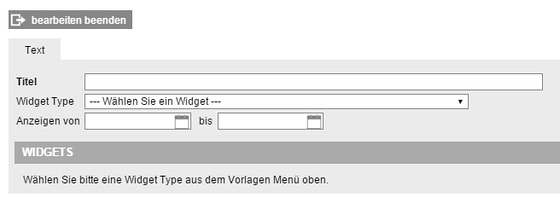
Wählen Sie unter Widget Type "Galerie-Section" aus.

Die Ansicht verändert sich. Geben Sie den Widget im oberen Bereich einen Titel.
Hier können Sie auch einstellen, dass das Widget nur in einem gewissen Zeitraum angezeigt wird. Sinn macht das z.B. wenn Sie eine besondere Veranstaltung in den Mittelpunkt rücken und nicht dran denken wollen, es wieder raus zu nehmen, wenn der Termin vorbei ist. Wollen Sie beispielsweise wöchtenliche wechselnde spirtuelle Impulse, liesen sich diese auch mit dieser Funktion und je einem Widget pro Woche "vorprogrammieren".
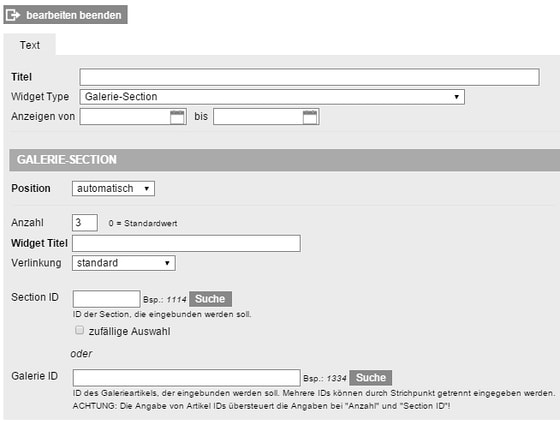
Klicken Sie auf "Speichern".
![]()
Füllen Sie nun die entsprechenden Angaben im Bereich Galerie-Section aus.
Position: Wenn das Widget in der rechten Spalte liegt, dann können Sie die Position auf "automatisch" lassen. Mit "links" und "rechts" können Sie im breiteren Widgetbereich Content regulieren, ob es in der rechten oder linken Spalte angezeigt wird.
Anzahl: Wie viele Bildergalerien sollen angezeigt werden? Das richtet sich sicher danach wie oft Sie neue Bildergalerien erstellen.
Widget Titel: Das ist jener Titel, der über dem Widget angezeigt wird. Sie können dieses Feld auch leer lassen.
Verlinkung: Sie können einstellen, ob die Links auf den/die Galerie/n im gleichen oder in einem neuen Fenster geöffnet werden.
Section ID: Klicken Sie auf "Suchen" und wählen Sie im Menübaum die Section aus, wo sich die gewünschten Bildergalerien befinden.
Die ID fügen Sie automatisch ein, wenn Sie auf das Symbol vor dem Text klicken - ggf. müssen vorher Sie den Menübaum öffnen durch Klick auf das +
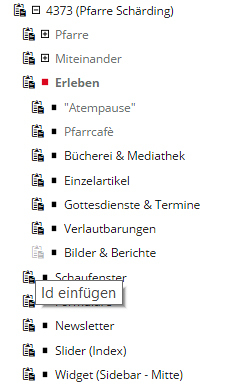
Alternativ können Sie sich hier auch für eine zufällige Bildauswahl entscheiden. Dazu haken Sie das entsprechende Feld an.
Galerie ID: Für diese Option entscheiden Sie sich, wenn Sie die Bildergalerien nicht chronologisch, sondern ausgewählt anzeigen möchten. Wenn das mehr als eine Galerie ist, trennen Sie die IDs mit Strichpunkten.
Die ID finden Sie am einfachsten durch einen Blick auf der Listenansicht der Bildergalerien Ihrer Seite, die ID steht über der Galerie und ist eine 5-stellige Nummer. Geben Sie diese hier ein.
Alternativ können Sie auch auf "Suchen" klicken.
Klicken Sie nochmals auf "Speichern".
![]()
Wenn Sie möchten, dass das Widget auf der Website erscheint, wählen Sie im Auswahlfeld links oben "Freigegeben" und klicken Sie nochmals auf "Speichern".
Klicken Sie abschließend auf "Bearbeiten beenden".
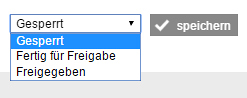
Anwendungsbeispiele
Die Fotogalerien der Pfarre Ried in der Riedmark als Widget.
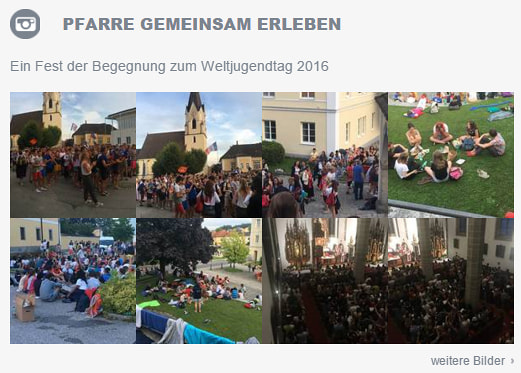
Beim Projekt "Smart up your life" wurde eine Fotogalerie per Widget eingebunden.