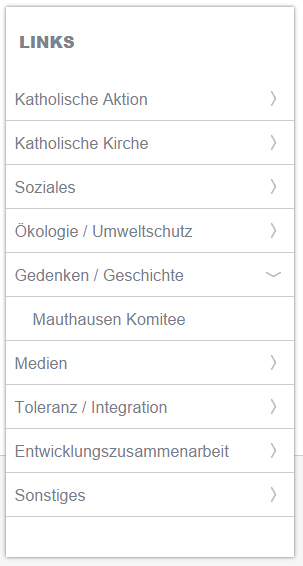Aktuell finden unsere Online-Schulungen nur mehr für das neue Design statt.
Schritt-für-Schritt
Um das Widget anzulegen, wählen Sie zuerst im Admin-Menü den Widgetbereich aus, in dem das Widget erscheinen soll. Klicken Sie den Link an.
Im Hauptfenster links sehen Sie eine Übersicht aller schon angelegten Widgets. Klicken Sie links oben auf den Knopf "Neuer Eintrag".
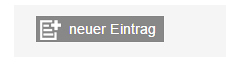
Es öffnet sich ein Fenster, in dem die Einstellungen für das Widget vorgenommen werden.
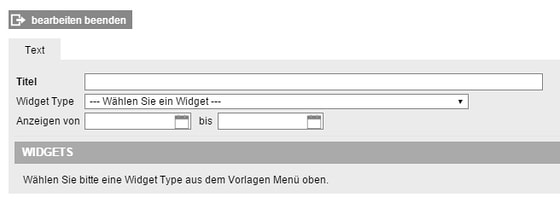
Wählen Sie unter Widget Type "Listenmenü" aus.
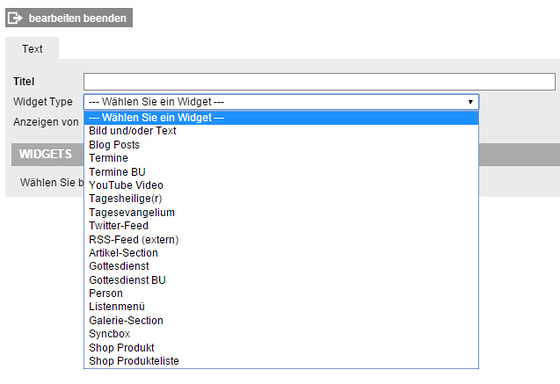
Die Ansicht verändert sich. Geben Sie den Widget im oberen Bereich einen Titel.
Hier können Sie auch einstellen, dass das Widget nur in einem gewissen Zeitraum angezeigt wird.
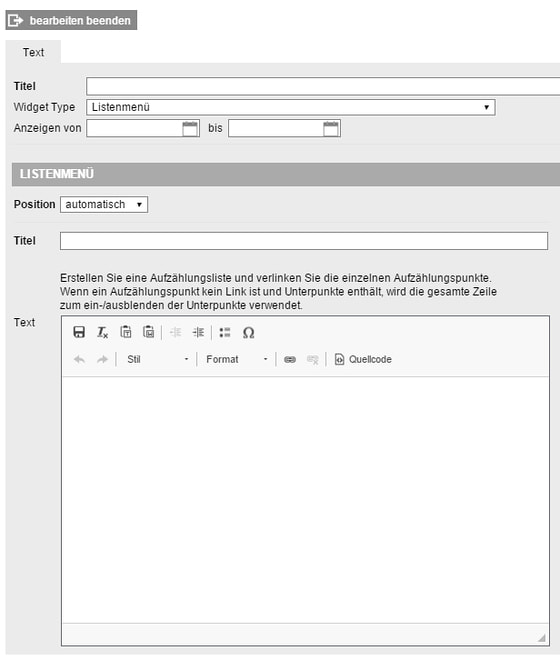
Klicken Sie auf "Speichern".
![]()
Füllen Sie nun die entsprechenden Angaben im Bereich Listenmenü aus.
Position: Wenn das Widget in der rechten Spalte liegt, dann können Sie die Position auf "automatisch" lassen. Mit "links" und "rechts" können Sie im breiteren Widgetbereich Content regulieren, ob es in der rechten oder linken Spalte angezeigt wird.
Titel: Das ist jener Titel, der über dem Widget angezeigt wird. Sie können dieses Feld auch leer lassen.
Text: Erstellen Sie hier - ähnlich wie im Word - eine Aufzählungsliste und verlinken Sie den Text.
Wenn ein Aufzählungspunkt keinen Link enthält, aber Unterpunkte hat, wird die gesamte Zeile zum Ein-/Ausblenden der Unterpunkte verwendet. Zum Ein- und Ausrücken von Menüpunkten verwenden Sie die entsprechende Funktion im Editor. Das Listenwidget wird dann mit Pfeilen für die UserInnen angezeigt (siehe Beispiele Katholische Aktion).
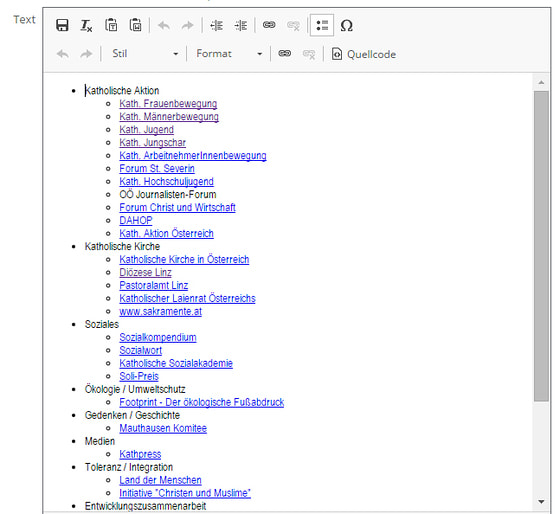
Klicken Sie nochmals auf "Speichern".
![]()
Wenn Sie möchten, dass das Widget auf der Website erscheint, wählen Sie im Auswahlfeld links oben "Freigegeben" und klicken Sie nochmals auf "Speichern".
Klicken Sie abschließend auf "Bearbeiten beenden".
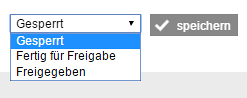
Anwendungsbeispiele
Links beim Dekanat Schärding:
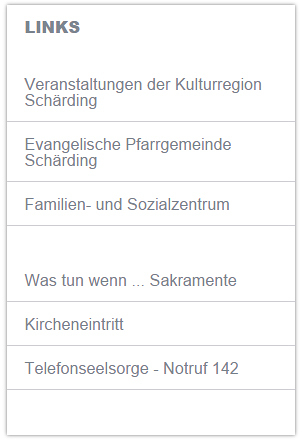
Das Listenmenü bei der Katholischen Aktion nutzt die Funktion des Ein-/Ausblendens: